Додавання номерів сторінок до документів у Google Docs забезпечує чіткість, а також просто й швидко додавати.
Документи Google є одним із найкращих текстових процесорів, доступних на ринку, і більшість користувачів перейшли на нього останніми днями. Це можна пояснити безліччю функцій, доступних на платформі, простотою доступу, а також швидким і зрозумілим інтерфейсом.
Документи Google мають більшість функцій, доступних у будь-якому текстовому процесорі, додавання номерів сторінок є однією з них. Додавання номера сторінки до документа забезпечує чіткість, а також зацікавлює читачів, оскільки вони знають, на якій сторінці вони перебувають. Користувач може легко додати номери сторінок до документа за пару кліків.
Додавання номерів сторінок у Google Docs
Щоб додати номери сторінок, натисніть «Вставити» вгорі.
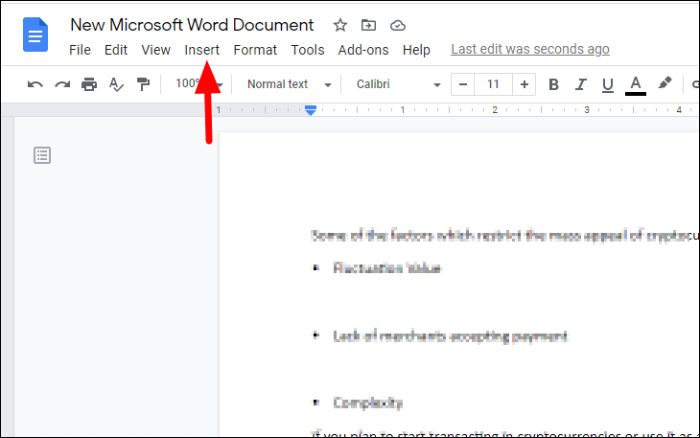
Далі виберіть «Номери сторінок» зі спадного меню, а потім виберіть один із чотирьох варіантів, щоб додати номери сторінок. Крім того, ви можете натиснути «Інші параметри», щоб налаштувати функцію.
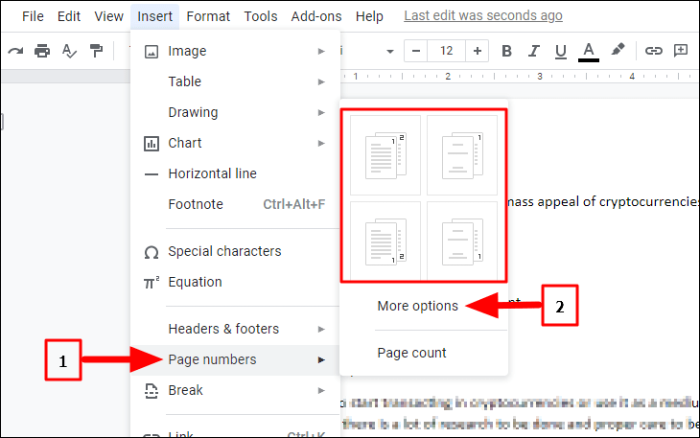
Після того, як ви натиснете «Додаткові параметри», відкриється діалогове вікно «Номери сторінок». У розділі «Позиція» виберіть, чи хочете ви, щоб номери сторінок відображалися вгорі чи внизу. Якщо ви виберете «Заголовок», номер сторінки з’явиться вгорі, а в нижньому – у випадку «Нижній колонтитул».
Далі у вас є можливість вказати номер сторінки на першій сторінці документа. Якщо перша сторінка є титульною, потрібно починати її нумерацію з другої сторінки, тому зніміть прапорець.
Виберіть число, з якого ви хочете почати, коли згадуєте номери сторінок у розділі «Нумерація». Після завершення налаштування натисніть «Застосувати» внизу.
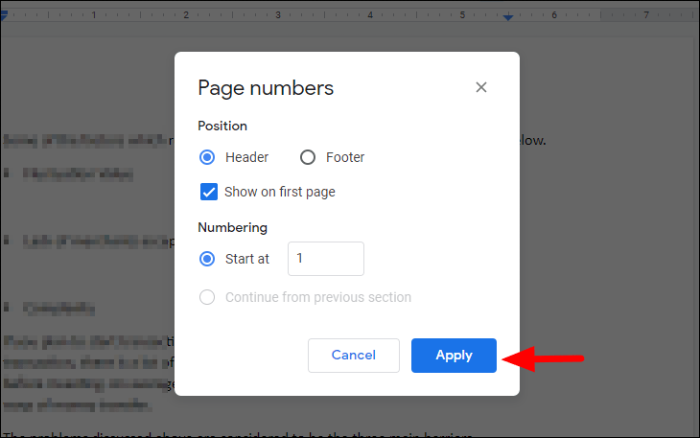
Якщо параметри, вибрані у наведеному вище прикладі, номер сторінки починається з першої сторінки та згадується вгорі.
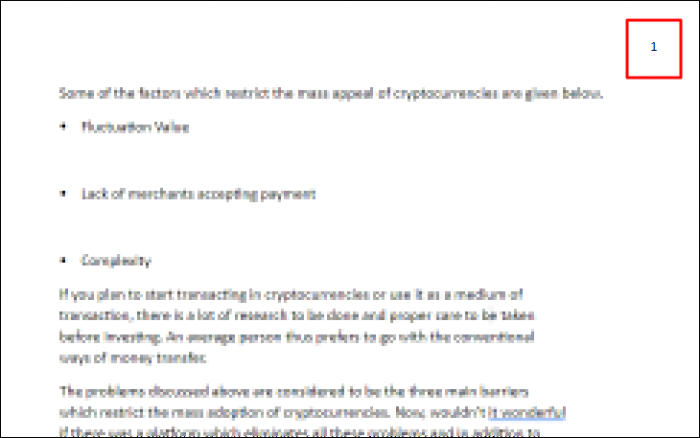
Зміна вирівнювання
Документи Google за замовчуванням додають номери сторінок у верхній правій частині документа, які можна легко редагувати, а номер сторінки переміщувати по сторінці. Щоб змінити положення номера сторінки, виділіть його, а потім натисніть «Вирівняти» на панелі інструментів у верхній частині. Далі виберіть вирівнювання з чотирьох варіантів. Вирівнювання номера поточної сторінки вирівнювання виділено синім кольором.
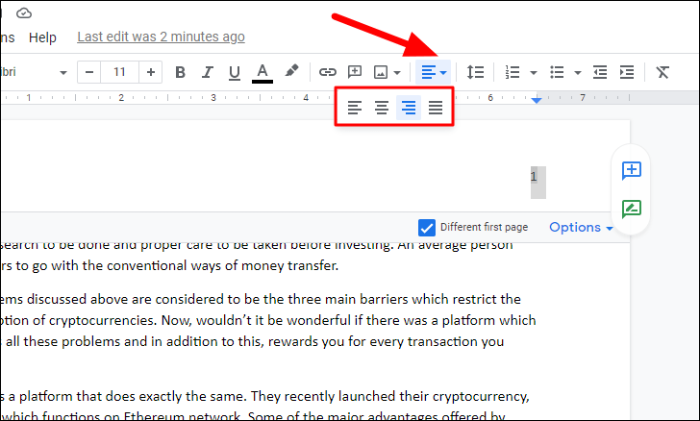
У наведеному вище випадку ми вибрали ліве вирівнювання, таким чином номер сторінки перемістився у верхній лівий кут сторінки. Ви також можете перемістити його вниз, вибравши опцію «Нижній колонтитул» замість «Заголовок», а потім відповідно змінивши вирівнювання.
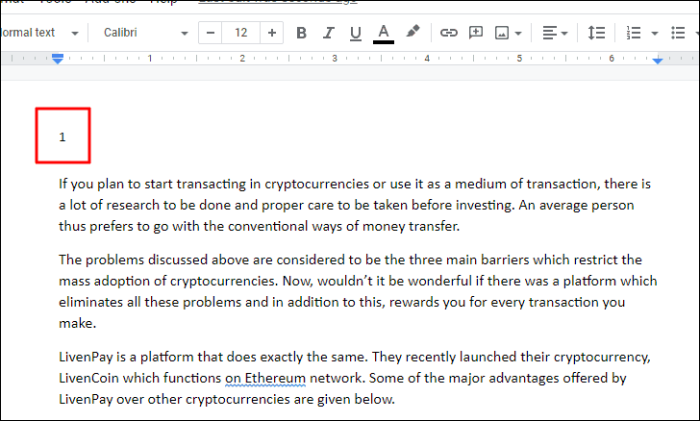
Видалення номера сторінки
Щоб видалити номер сторінки з документа, виділіть його та натисніть «Параметри» під ним. Далі натисніть «Видалити заголовки» у спадному меню, як і тут. Якщо ви додали номер сторінки внизу, параметр зміниться на «Видалити нижній колонтитул».
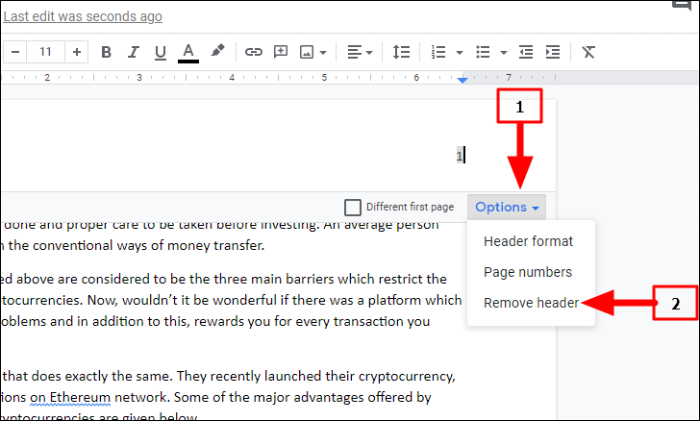
Ви також можете додати номери сторінок до кількох документів за допомогою цієї функції і заощадити багато часу. За відсутності функції «Номер сторінки» вам доведеться вводити їх вручну, що є виснажливим і громіздким завданням.
