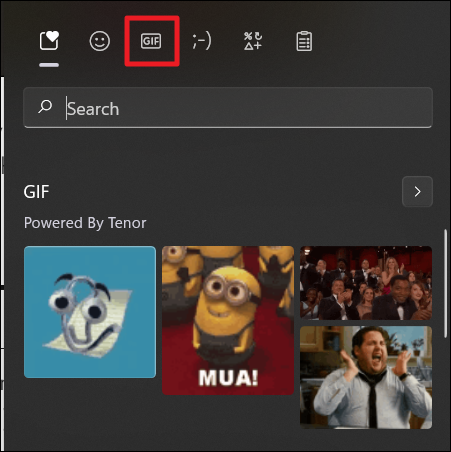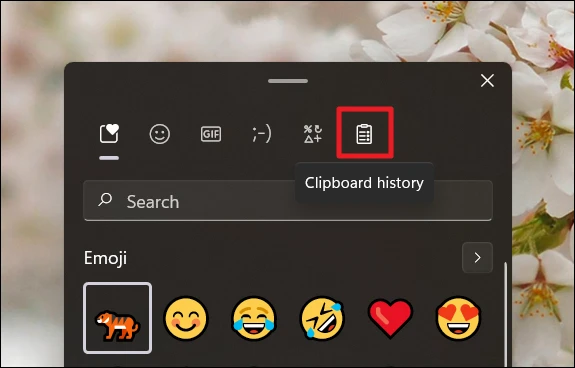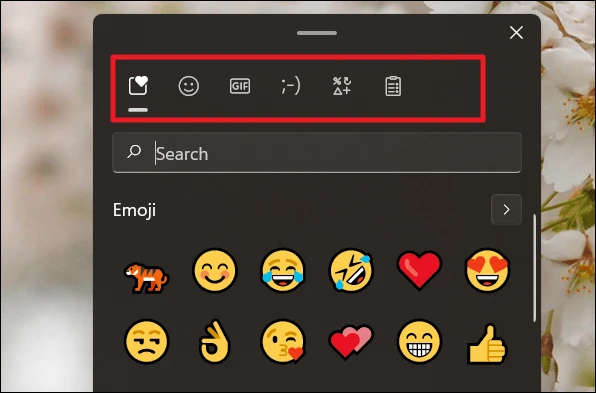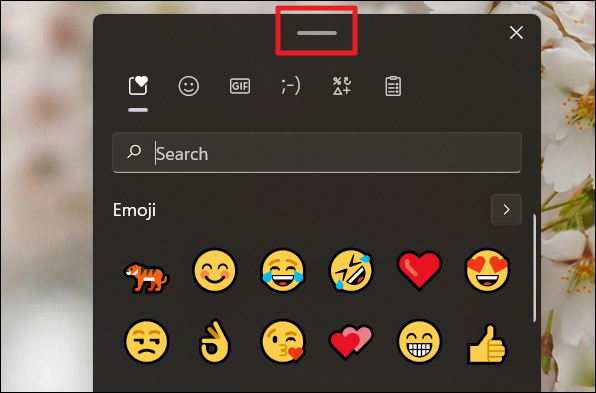Використовуйте клавіатуру Emoji у Windows 11 для пошуку Emojis, GIF, символів тощо.
Emojis є активною частиною нашого звичайного спілкування в Інтернеті. Будь-яке повідомлення, яке створюється, закінчуватиметься емодзі або міститиметься в реченні. Смайли покращили не тільки манеру та інтенсивність, з якою ми виражаємо емоції в Інтернеті, але вони також зникли потребу в словах. Так багато можна сказати з мінімальним мінімумом.
Така велика частина цифрової лінгвістики має бути вбудованою функцією будь-якої цифрової платформи та пристрою, як вона є! Microsoft Windows також має свою власну клавіатуру смайлів, за допомогою якої користувачі можуть легко вибирати зі списку смайлів Unicode, не прокручуючи сторінки на основі емодзі лише для копіювання та вставлення смайлів. Він доступний у всій операційній системі, незалежно від сайту чи програми, які ви зараз використовуєте.
Для запуску клавіатури Emoji в Windows 11 потрібні лише ці чарівні комбінації клавіш: клавіша Windows + повна зупинка (.) або клавіша Windows + крапка з комою (;).
Див. → Повний список комбінацій клавіш Windows 11
Клавіатура Windows 10 проти Windows 11 Emoji Keyboard
Windows 10 і Windows 11 надають повний емодзі в розпорядження користувача одним натисканням двох потужних клавіш. Тут користувачі можуть знаходити та використовувати емодзі, смайлики та символи за допомогою пошуку на основі ключових слів або вручну (перегляд).
Однак різноманітність Windows 10 на клавіатурі емодзі закінчується емодзі та символами. Ні більше, ні менше. Windows 11 розширює цей спектр набагато більше. Завдяки новішим символам, більшій кількості категорій і кращим смайлам, все, від зовнішнього вигляду й відчуття до легкого вибору правильних смайлів, має додатковий рівень комфорту в останньому оновленні Windows.
Що нового в Windows 11 Emoji Keyboard
- GIF-файли: Звичайна група емодзі, смайликів та символів, доступних у Windows 10, тепер має новий учасник у списку — GIF! Windows 11 пропонує розділ GIF на самій клавіатурі емодзі! Тепер користувачі можуть легко шукати GIF-файли з такою ж легкістю, як емодзі, смайлики та символи. Крім того, існує багато легкодоступних форматів графічного інтерфейсу.
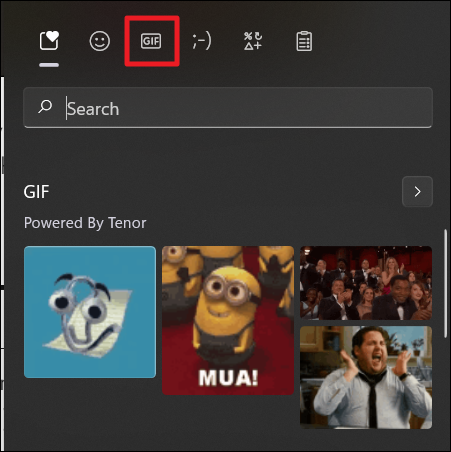
- Історія буфера обміну: Кнопка «Історія буфера обміну» — це абсолютно нова функція на клавіатурі смайлів Windows 11. Це ніколи-не було-раніше. Ця кнопка зберігає всю нещодавно скопійовану інформацію у текстовій та візуальній формі. Це полегшує подальше використання цих збережених фрагментів інформації.
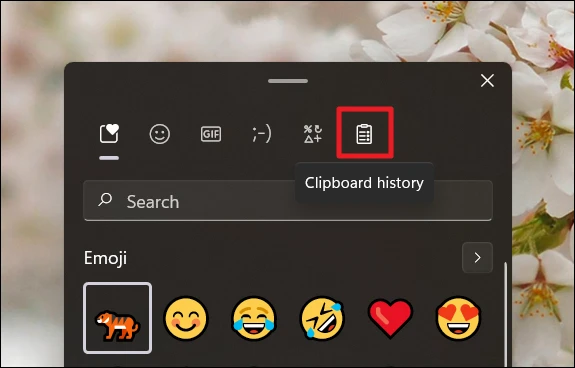
- Кращі смайли: Смайли на клавіатурі смайлів Windows 11 більші та кращі. Вони набагато яскравіші, ніж параметри в Windows 10. Крім того, упорядкування списків смайлів рознесено, що зменшує безлад і полегшує ідентифікацію та використання.
- Краща доступність опцій: Усі класифікації на клавіатурі емодзі представлені окремими значками, які розміщені у верхній частині вікна клавіатури. Windows 10 має це групування по нижньому колу клавіатури емодзі на додаток до загального набору груп у верхній частині. Клавіатура Windows 11 має лаконічний і акуратний формат.
- Розділ кращого пошуку: Раніше на клавіатурі Windows 10 була піктограма збільшувального скла, яка вказувала на кнопку «Пошук». Windows 11 спростила процес пошуку емодзі. Тепер є вікно прямого пошуку разом із значком пошуку замість останнього. Цей «Пошук» є загальним у першому вікні та стає конкретним для кожного розділу.
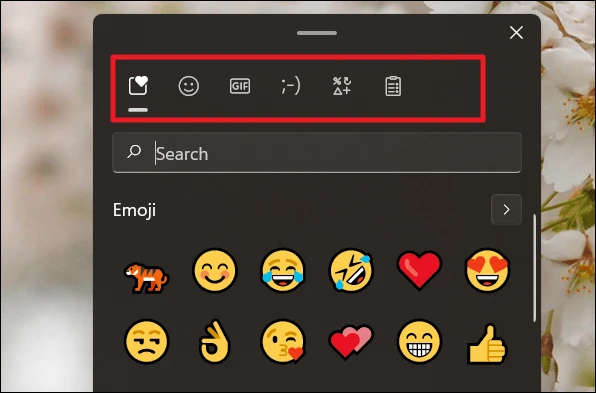
- Краща рухливість: Нову клавіатуру емодзі можна легко переміщати по екрану за допомогою короткої горизонтальної лінії або дефісу у верхній частині клавіатури.
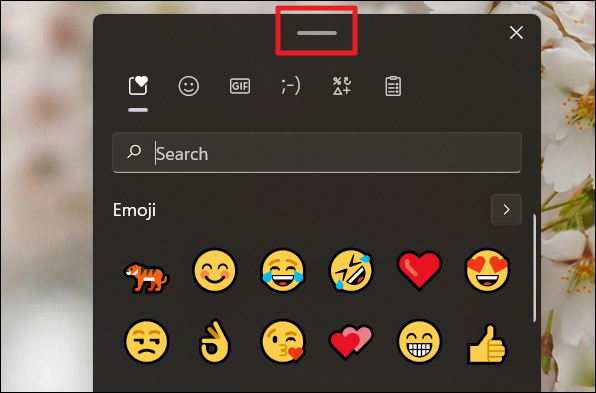
Більше варіантів: Кожен розділ клавіатури має чистий вигляд. Оновлення зробило всі аспекти клавіатури емодзі надзвичайно простими та легкими для використання. Кожен аспект цієї функції розділений на відділи (емодзі, смайли, символи та gif-файли).
Використання клавіатури Emoji Windows 11
Команди для виклику клавіатури емодзі в Windows 11: клавіша Windows + повна зупинка (.) або клавіша Windows + крапка з комою (;). Ви можете відкрити клавіатуру смайлів на будь-якому екрані, включаючи головний екран. Але смайли відображатимуться лише в текстових форматах.
Коли клавіатура смайлів відкрита, ви можете переглянути список смайлів двома способами. Обидва ведуть до одного місця. Ви можете натиснути на піктограму смайлика вгорі, яка призведе до списку всіх смайлів.

Або ви можете натиснути на стрілку праворуч, розміщену в одному рядку з міткою «Емодзі», щоб «Показати більше смайлів».

Шукаючи смайли, переконайтеся, що ви вводите окремі слова, які найкраще описують емоцію, діяльність або почуття, які ви хочете перекласти на смайли, у вікні пошуку. Все, що більше, ніж слово (крім точних назв емодзі), не буде зареєстровано, тому результатів не буде.

Виберіть відповідний смайлик із параметрів, що з’являються в розділі «Смайли», клацнувши на ньому курсором миші або, якщо ви використовуєте клавіатуру, скористайтеся навігаційними клавішами (стрілками), виділіть смайли, які ви хочете використовувати, і натисніть Enter.

Ви можете вставити скільки завгодно смайлів, використовуючи клавіатуру смайлів поруч. Він ніколи не зникає, якщо ви не хочете його закрити. Ви також можете змінити тип смайлів, змінити пошукові слова чи ключові слова та також застосувати різні смайли. Клавіатура смайликів залишається незмінною.

Використовуйте клавіатуру Emoji в Windows 11, щоб шукати Emojis, GIF-файли, символи та використовувати їх у будь-якій програмі або на веб-сайті, який приймає символи Unicode.