У наш час відео з зупинкою руху досить популярні. Ви часто знайдете впливових осіб і бренди, які публікують відео «Stop Motion» на різних платформах соціальних мереж для просування своїх продуктів. Вони привабливі і мають той творчий елемент, який приваблює людей, що робить їх улюбленими. Якщо ви теж хочете створити його, процес досить простий, і все, що вам потрібно, це телефон, навколишнє освітлення та багато терпіння.
Що таке відео у режимі Stop Motion?
Відео «Stop Motion» створюється шляхом компіляції кількох зображень, які фіксують рух об’єкта в різних точках. Простіше кажучи, ви не фіксуєте рух на відео, а натискаєте його зображення в різних випадках, коли воно рухається, об’єднуєте їх разом і створюєте відео.
Ці відео привабливі та привабливі і вже давно в тренді. Однак, щоб створити його, вам знадобиться стороння програма на вашому iPhone. У «App Store» доступно багато, і ви можете отримати той, який відповідає вашим вимогам. Хоча ми рекомендуємо використовувати програму «Life Lapse», оскільки вона пропонує різні безкоштовні функції, має простий інтерфейс і досить швидка.
Деякі функції обмежені у безкоштовній версії, але ви можете легко створити дивовижне зупинене відео лише з безкоштовними. Крім того, у вас завжди є можливість вибрати платну версію програми, щоб отримати доступ до всіх функцій і налаштувати відео.
Основні поради щодо створення відео з покадруванням
Як уже обговорювалося, стоп-моушн відео — це систематична компіляція зображень, які відтворюються на високій швидкості. Щоб створити відео, яке варте витрачених зусиль і часу, важливо зосередитися на зображенні, оскільки воно є основою відео. Ми обговоримо основні інструменти та прийоми, які допоможуть вам створити захоплююче відео.
- Необхідно, щоб телефон тримався нерухомо протягом усього процесу. Будь-який рух або відхилення призведе до поривчастого зупиненого відео. Ви можете використовувати штатив, щоб тримати телефон нерухомим, або навіть використовувати повсякденні предмети, як-от кухоль чи коробку, щоб підтримувати його.
- Для більшої чіткості необхідно, щоб присутнє навколишнє світло. Також переконайтеся, що навколо вас немає мерехтіння або переривчастого джерела світла, оскільки це погіршить якість. Для цієї мети можна використовувати лампу високої потужності.
- Щоб зробити відео реалістичним, переконайтеся, що ви натиснули достатню кількість зображень. Будь-які додаткові зображення можна видалити згодом, але зйомка окремого кадру під час редагування буде виснажливим завданням.
- Ви можете додати фонову музику або інші звукові ефекти до зупиненого відео, щоб зробити його захоплюючим.
Після того, як ви детально розберетеся з основними порадами, ви можете почати створювати дивовижні відеоролики.
Завантажте програму Life Lapse
Першим кроком є завантаження програми «Life Lapse», щоб створити зупинку відео.
Щоб завантажити програму, торкніться значка «App Store» на головному екрані iPhone.
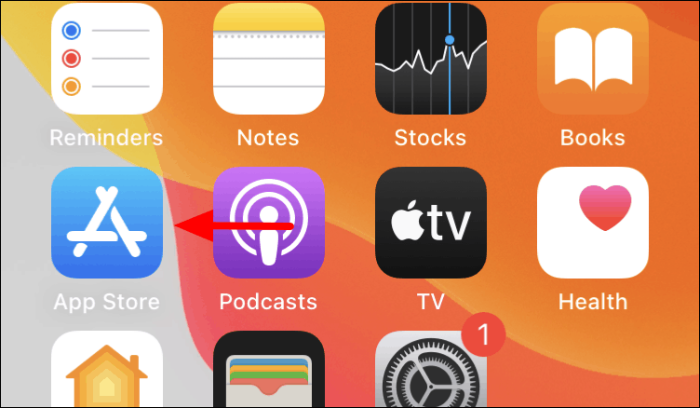
У «App Store» торкніться опції «Пошук» у нижньому правому куті.
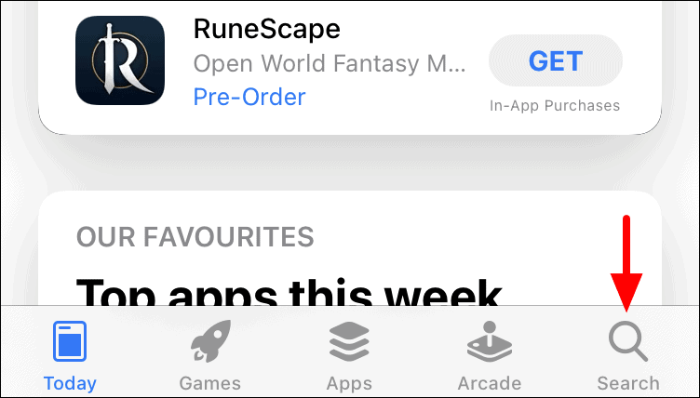
Відкриється екран «Пошук». Далі торкніться «Вікна пошуку» вгорі, щоб знайти програму «Life Lapse».
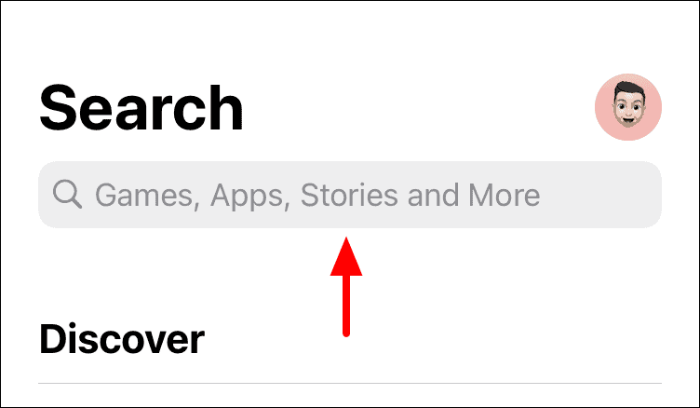
Далі введіть «Life Lapse» у текстовому полі вгорі, а потім торкніться певного результату пошуку або клавіші «Пошук» на клавіатурі, щоб переглянути всі результати пошуку.
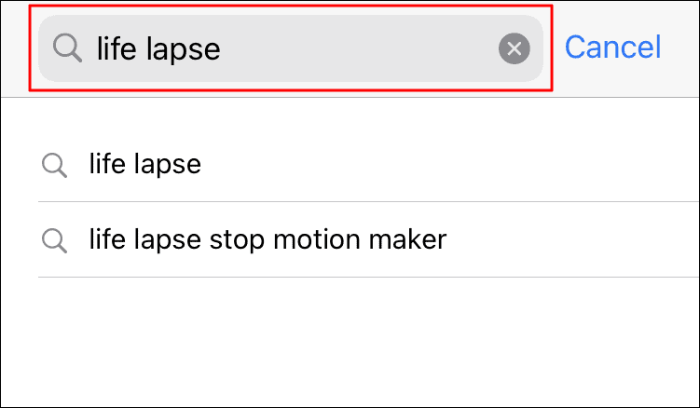
Знайдіть програму «Life Lapse», а потім натисніть опцію «Отримати», щоб почати процес завантаження та встановлення.
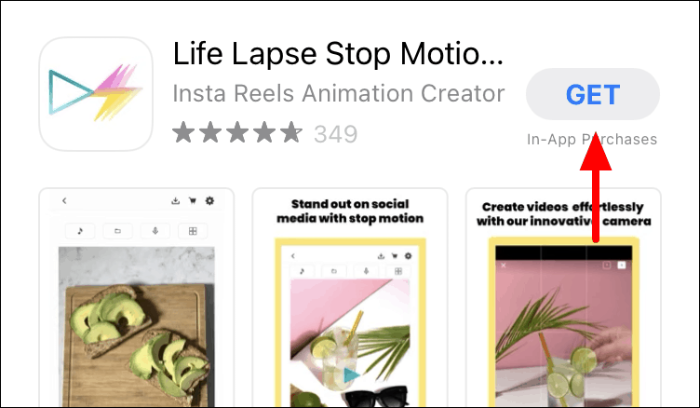
Після завершення процесу встановлення ви можете приступити до створення зупиненого відео.
Створення відео у режимі Stop Motion на Life Lapse
Щоб створити зупинену відео, запустіть програму «Life Lapse» на головному екрані після її завантаження.

Після запуску програми ви знайдете два навчальні відео з позначками «Частина 1» і «Частина 2». Ці відео допоможуть вам ознайомитися з різними функціями та процесом створення відео «Stop Motion». Щоб створити новий проект, торкніться значка «+» внизу.
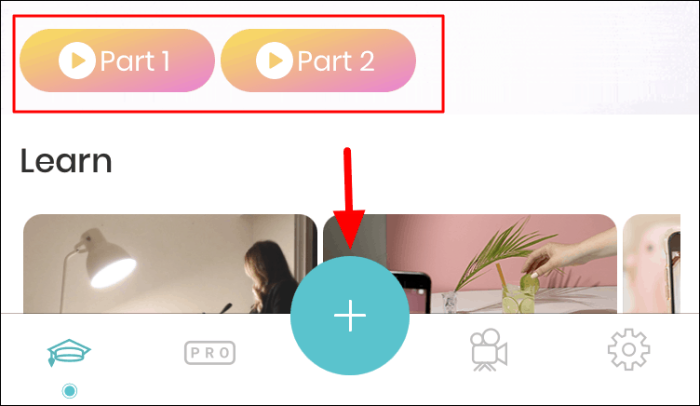
Тепер ви знайдете кілька функцій по обидві сторони екрана. Щоб визначити кожну з них, торкніться опції «?» угорі.
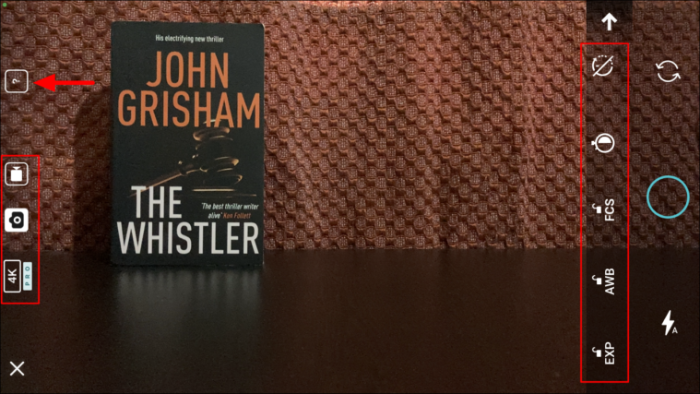
Тепер усі функції будуть позначені. Щоб дізнатися більше про певну функцію, торкніться опції «?» біля будь-якої з опцій. Три основні функції, на яких ви повинні зосередитися, це «Блокування експозиції», «Блокування балансу білого» та «Блокування фокусу», щоб забезпечити узгодженість різних зображень. Тримайте ці три увімкненими, коли знімаєте зупинене відео.
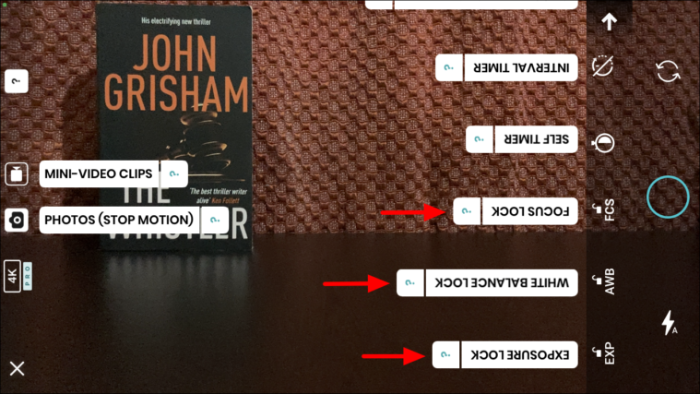
Ознайомившись із різними функціями, налаштуйте телефон на штатив або інший предмет. Далі помістіть об’єкт у рамку в початкове положення та натисніть перше зображення, торкнувшись круглого значка.
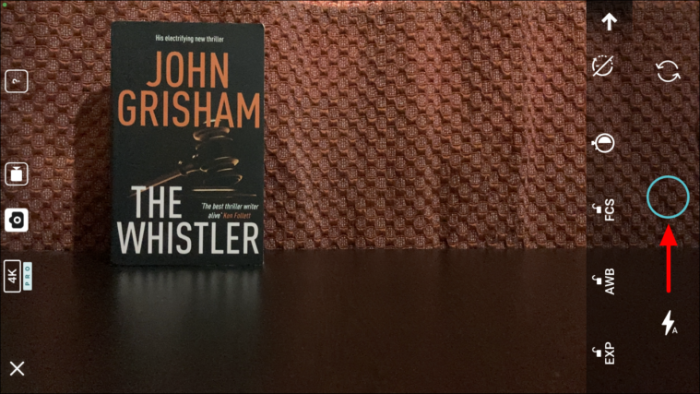
Після того, як ви натиснули перше зображення, перемістіть об’єкт трохи далі вздовж шляху або напрямку та натисніть наступне. Крім того, ви знайдете тінь від об’єкта з попереднього зображення, яка допоможе вам визначити його розташування для теперішнього. Це дуже допомагає, враховуючи той факт, що розміщення об’єкта має першорядне значення. Аналогічно, клацніть потрібну кількість зображень, поки об’єкт не вийде з рамки, а потім натисніть «Відтворити» у кутку.
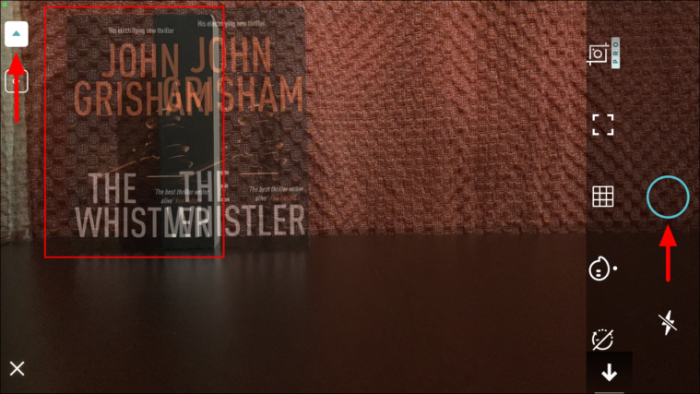
Після того, як ви закінчите натискати зображення, настав час додати кілька налаштувань і фільтрів, щоб підвищити привабливість. Деякі з функцій тут призначені для преміум-аккаунта, якщо у вас є безкоштовний обліковий запис, ви можете працювати лише з безкоштовними.
Перший варіант тут — змінити швидкість відео. За замовчуванням вкладка часової шкали буде відкрита, тому торкніться опції «Швидкість» внизу, щоб отримати доступ до вкладки.
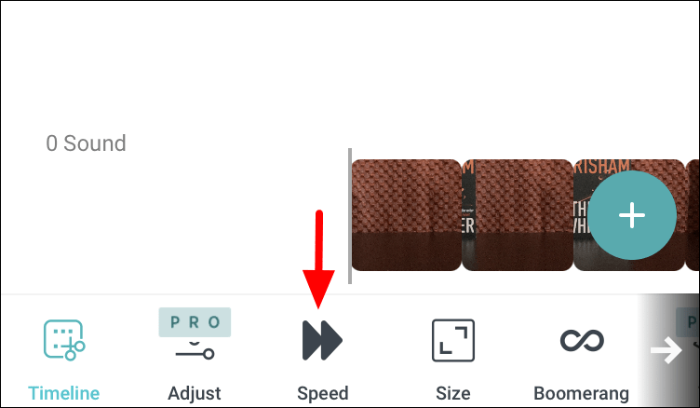
Після того, як ви натиснете на опцію «Швидкість», на екрані з’явиться повзунок. Щоб змінити швидкість відео, перетягніть повзунок в будь-який бік. Перетягування повзунка вправо збільшить швидкість відтворення, а переміщення вліво зменшить швидкість, як видно з графіки на обох кінцях.
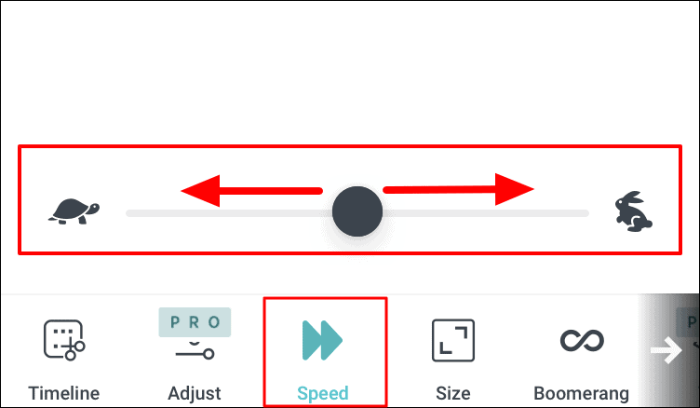
Наступний варіант — змінити розмір відео. Щоб змінити розмір відео, виберіть інше співвідношення сторін із переліченого на екрані над меню з усіма вкладками.
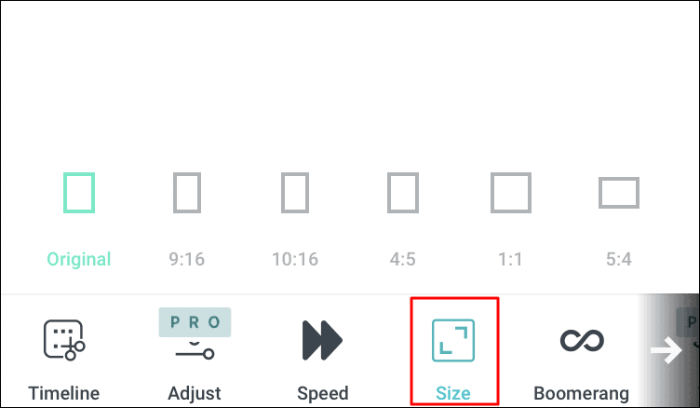
Наступний варіант - додати ефект бумеранга. В ефекті бумеранга відео спочатку відтворюється вперед, а потім назад, тому воно отримує назву «Ефект бумеранга». Щоб додати його, просто натисніть перемикач біля «Бумеранг», і він буде застосований до відео.
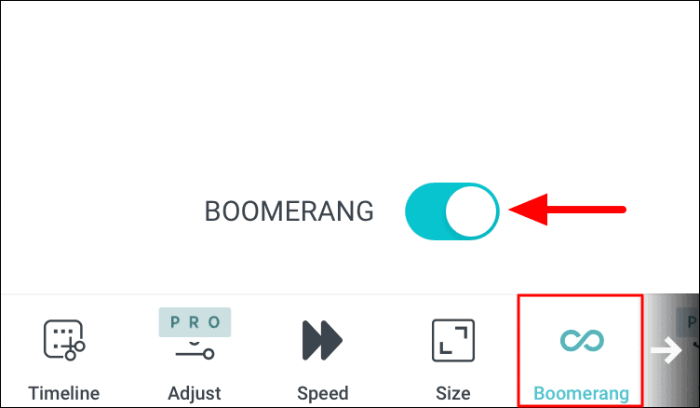
Оскільки ви не зможете переглянути інший варіант, проведіть пальцем ліворуч у нижній частині екрана, де розташовані вкладки. Тепер ви знайдете ще три безкоштовні варіанти.
Вкладка «Фільтри» допомагає додати фільтр до відео. У вас є широкий набір фільтрів на вибір, торкніться того, який ви хочете застосувати до відео «Stop Motion».
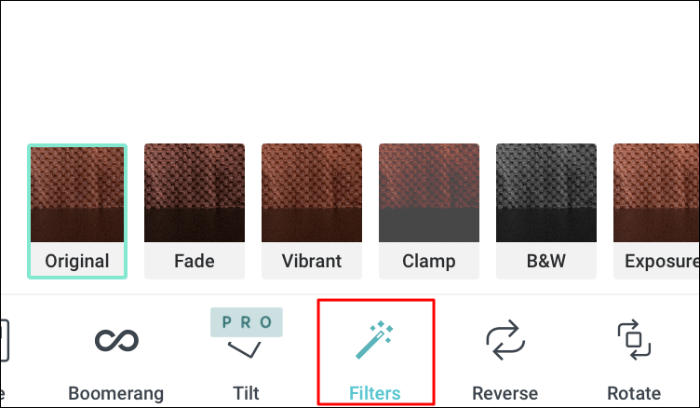
Наступний варіант — перевернути відео. Коли ви повертаєте його, зупинене відео відтворюється назад. Просте натискання на опцію поверне відео назад, а повторне натискання поверне зміни.
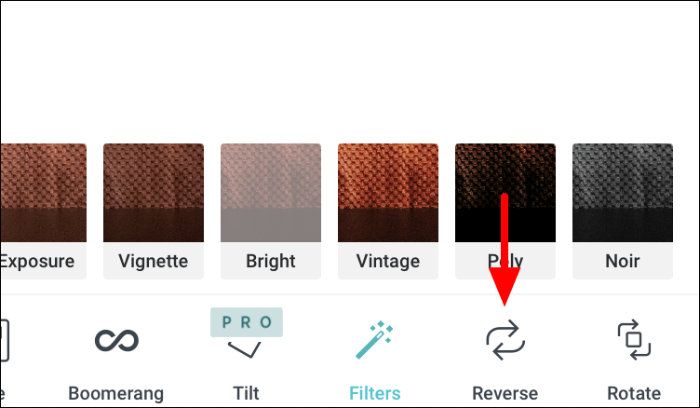
Остання безкоштовна функція, яку ви маєте на «Life Lapse», — це «Поворот». Як випливає з назви, натискання цієї опції призведе до повороту відео. Одне натискання поверне відео на 90° за годинниковою стрілкою.
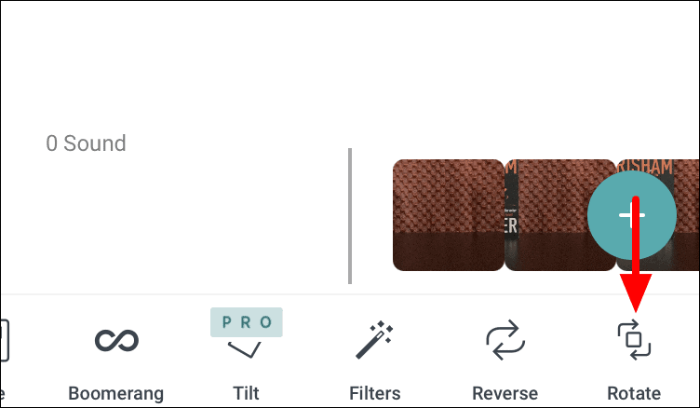
Збереження зупинки відео на Life Lapse
Після того, як ви закінчите редагувати відео, настав час зберегти його на телефоні. Торкніться опції «Експорт» у верхній частині, щоб зберегти відео.
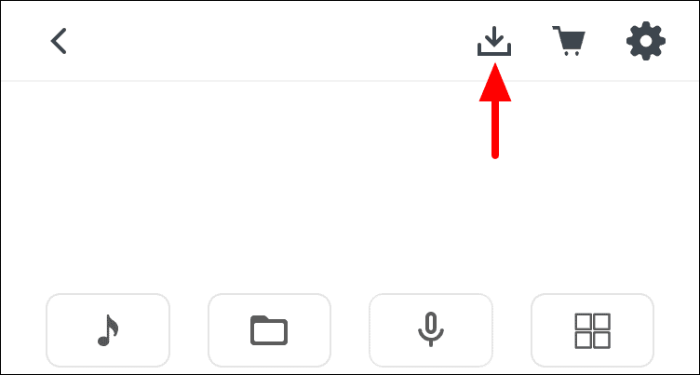
Тепер у вас є два варіанти: експортувати його як «GIF» або «Відео». Опція «GIF» доступна лише для платних учасників, тоді як параметр «Відео» доступний для всіх. Якщо ви є безкоштовним учасником, торкніться опції «Відео».
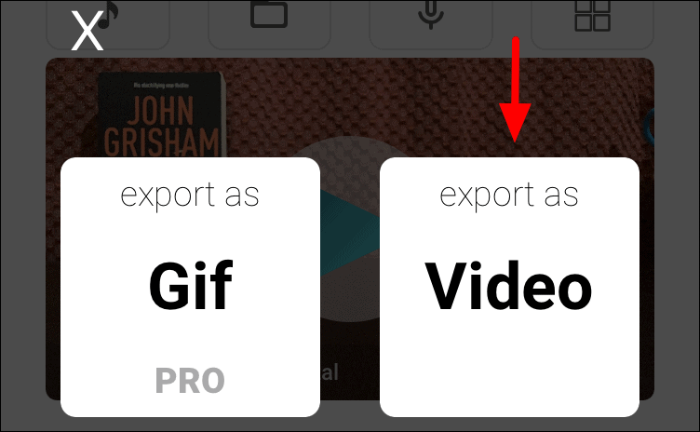
Якщо ви вперше зберігаєте зупинене відео, на екрані з’явиться вікно дозволу. Натисніть «ОК», щоб продовжити.
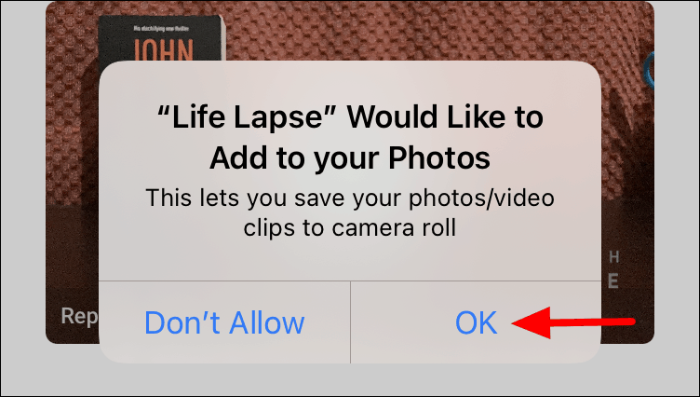
Щойно відео буде збережено у вашій камері, ви отримаєте запит на те саме. Торкніться «ОК», щоб підтвердити те саме.
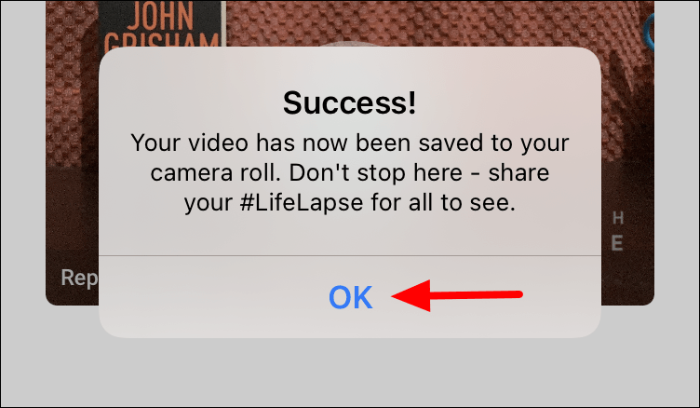
Як тільки ви опануєте програму, ви можете почати вивчати різноманітні налаштування та знайти ідеальне поєднання для створення ще кращих відео. Крім того, ви можете придумати власні хитрощі, щоб заощадити час і зусилля під час створення відео «Stop Motion».
