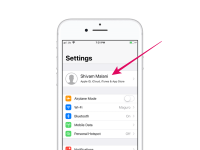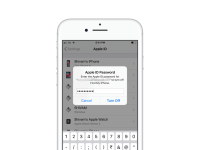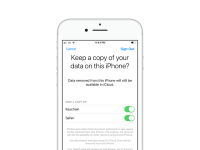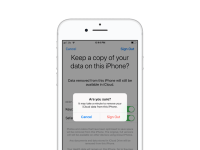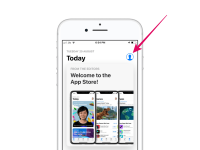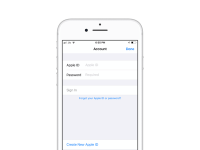Не хочете, щоб iCloud працював на вашому iPhone, тому що він завантажує матеріали в хмару? Ну, ви маєте право. Але останнім часом Apple інтегрувала iCloud у свої сервіси настільки, що його вимкнення може трохи зруйнувати ваш підключений досвід. Легко можна вимкнути iCloud на вашому iPhone, але перш ніж ми розповімо вам, як, давайте спочатку обговоримо дуже корисний функції, яких вам не вистачає без iCloud на вашому iPhone.
🌤 iCloud необхідний для функцій безпеки та синхронізації
- ?️♂️ Знайти мій iPhone
Це найголовніша причина, по якій вам слід увімкнути iCloud на вашому iPhone. Якщо ви вимкнете iCloud, ви не зможете знайти місцезнаходження свого iPhone у разі втрати або крадіжки.
- ? Синхронізація між пристроями Apple
Вимкнення iCloud означатиме, що ви не зможете синхронізувати фотографії, контакти, календарі, нагадування, нотатки, повідомлення, гаманець, дані про здоров’я, ігровий центр, брелок (паролі) тощо з іншими пристроями Apple, такими як iPad, Mac, або інший iPhone, яким ви володієте.
Вимкніть iCloud, вийшовши з облікового запису
Якщо ви не можете втратити функції безпеки та синхронізації, які пропонує iCloud, ви можете бути готові вимкнути їх на своєму iPhone. Дотримуйтесь інструкцій нижче:
- відчинено Налаштування на вашому iPhone.
- Торкніться [ваше ім’я] у верхній частині екрана налаштувань, щоб отримати доступ до сторінки Apple ID.
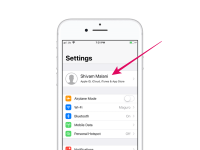
- Прокрутіть екран Apple ID донизу та торкніться Вийти з аккаунта.
- Вам буде запропоновано ввести пароль Apple ID, щоб вимкнути Find My iPhone, введіть свій пароль і торкніться «Вимкнути» у спливаючому діалоговому вікні.
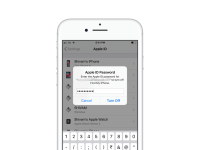
- Виходячи, ви, можливо, запитали про збереження копії ваших даних на iPhone, обов’язково увімкніть усі перемикачі.
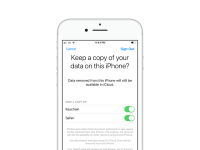
- Нарешті, торкніться Вийти з аккаунта знову у верхньому правому куті екрана.
- Якщо з’явиться спливаюче вікно підтвердження, торкніться Вийти з аккаунта на ньому також.
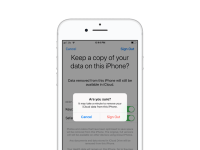
Увійдіть за допомогою Apple ID для App Store і iTunes Store
Після того, як ви вийшли зі свого Apple ID зі свого iPhone, ви не зможете завантажувати програми, музику та фільми з App Store та iTunes Store, а й не тільки iCloud. Магазин. Для цього вам потрібно ввійти за допомогою свого Apple ID виключно для App Store і iTunes Store. Це можна зробити з будь-якого з додатків.
⚠ НЕ входьте знову з програми Налаштування, оскільки це знову ввімкне iCloud.
- відчинено Магазин додатків на вашому iPhone.
- Торкніться значка Значок профілю у верхньому правому куті екрана.
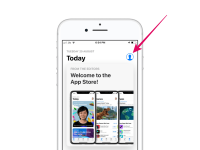
- Введіть ваш Apple ID та пароль деталі, потім натисніть Увійти кнопку.
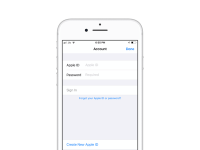
- Якщо у вас увімкнено двоетапну перевірку, введіть код підтвердження Apple ID.
? Здоров'я! Тепер ви підписали свій Apple ID на своєму iPhone для Apps Store і iTunes Store, але iCloud все ще вимкнено. Перевірте це, перейшовши на екран Apple ID під Налаштування » [ваше ім'я]. iCloud має відображатися як вимкнений.