Легко відстежуйте учасників зустрічі в Microsoft Teams, завантаживши звіт про присутність
Коли ви проводите зустрічі, навчальні сесії або онлайн-заняття з Microsoft Teams, чи не буде дивно, якби ви могли мати запис про те, хто був на нараді, не проходячи болісний процес створення знімків екрана або копіювання/вставлення інформацію вручну? Тому що давайте будемо чесними, коли на зустрічі більше кількох учасників, підрахунок є болісним процесом. А для деяких зустрічей список учасників доходить до сотень.
Добре, що Microsoft Teams має вбудований механізм, який дозволяє взяти участь у нараді лише одним кліком. Якщо ви думаєте про те, як ви могли це пропустити, то ви цього не зробили. Не зовсім.
Швидше за все, ця функція не ввімкнена вашою організацією і за замовчуванням вона вимкнена. Ви не можете пропустити те, чого немає. Але тепер, коли ви знаєте про це, ви можете зв’язатися з адміністратором вашої організації та попросити його ввімкнути цю функцію, яка заощаджує час. Для окремих користувачів, які використовують Microsoft Teams Free, ця функція ввімкнена за замовчуванням. Параметр відвідування ще доступний лише для зустрічей каналу, але не для зустрічей, створених на новій вкладці зустрічей.
Прийняття участі учасників зборів команд
Після того, як адміністратор вашої організації ввімкнув функцію відвідування, організатори наради можуть взяти участь у будь-якій нараді в Microsoft Teams. Зауважте, що лише організатор зустрічі може взяти участь у нараді, і це також лише доки зустріч триває. Ви не можете завантажити звіти про відвідуваність після завершення наради.
Отримати/завантажити звіт про відвідуваність досить просто. Натисніть опцію «Показати учасників» на панелі інструментів виклику.
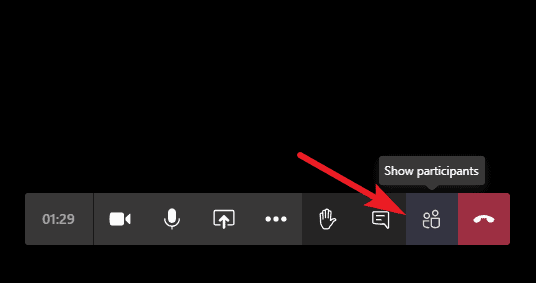
Список учасників з’явиться праворуч на екрані, а вгорі списку з’явиться опція «Завантажити список учасників» (значок завантаження). Натисніть на нього, щоб завантажити список присутніх на нараду.
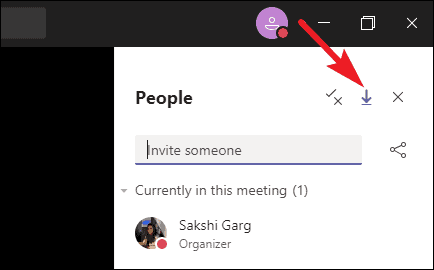
Перегляд списку присутніх
Microsoft Teams зберігає звіт про відвідування на вашому комп’ютері у форматі файлу «.CSV», який можна відкрити в Excel або будь-якому іншому сумісному програмному забезпеченні. Він містить імена всіх учасників зустрічі, а також їхні «Час приєднання» та «Час виходу».
Щоб отримати доступ до файлу списку учасників у програмі Teams, перейдіть на вкладку «Файли» на панелі навігації зліва в Microsoft Teams.
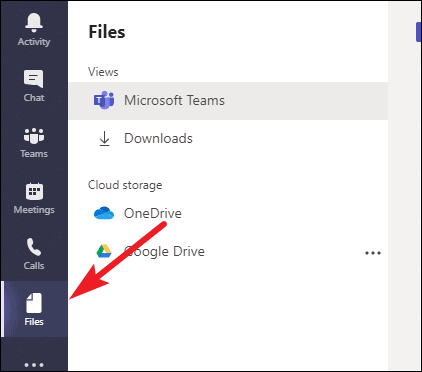
Потім перейдіть до «Завантаження». Файл буде вказано там.
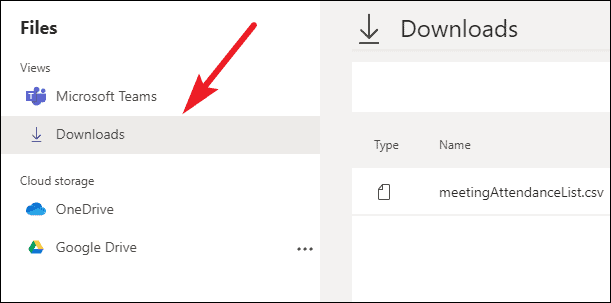
Крім того, Microsoft Teams зберігає список учасників у папці «Завантаження» за замовчуванням на вашому комп’ютері. Ви також можете отримати доступ до звітів звідти, не відкриваючи програму Microsoft Teams.
Прийняти участь під час наради в Microsoft Teams досить просто, і ви можете зробити це лише одним клацанням миші. Наразі ви не можете завантажити звіт про відвідуваність після зустрічі, як того хочуть багато користувачів, але ми візьмемо те, що зможемо отримати.
