Кілька порад, які швидко виправлять цю неприємну помилку.
iMessage чудово підходить для спілкування з іншими користувачами Apple. І з часом актуальність iMessage лише зросла. Більшість із нас знімають тексти для речей, які сьогодні не мають бути телефонними дзвінками.
Але уявіть, що всі ваші повідомлення або, принаймні, iMessaging раптово припиняються, коли ви стикаєтеся з помилкою «iMessage вийшов із системи». Ви не тільки більше не можете надсилати повідомлення, але й не отримуватимете їх. Це також може означати пропуск деяких повідомлень, чутливих до часу.
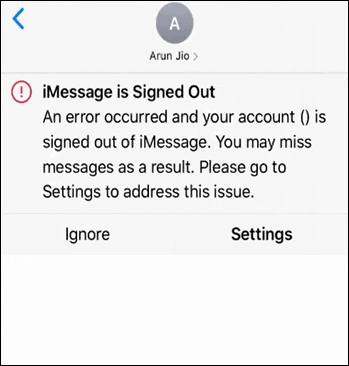
Тепер ви переконалися, що володієте основами iMessage. Ваш пристрій підключено до Wi-Fi або стільникових даних, а iMessage увімкнено в налаштуваннях. І все ж ви продовжуєте стикатися з цією помилкою.
Хоча проблема в ідеалі має бути пов’язана з Apple ID, іноді вона не має нічого спільного з вашим Apple ID. Навіть коли ви ввійшли в систему, помилка зачіпає ваше життя. Іноді, навіть коли ви тимчасово виймаєте SIM-карту та вставляєте її знову, це може викликати помилку.
На щастя, є кілька речей, які ви можете спробувати, щоб миттєво відновити роботу вашого iMessage.
Перевірте сервер iMessage
Перш ніж продовжити одягати капелюх із усунення несправностей, переконайтеся, що є щось для усунення несправностей. Цілком ймовірно, що помилка може бути не на вашому боці, а на стороні Apple. iMessage, як і все в Інтернеті, має сервер, який відповідає за його функціонування. Тепер, якщо цей сервер не працює, ви нічого не можете зробити, крім як зачекати, поки він знову запрацює, перш ніж почати використовувати службу.
Щоб перевірити, чи не працює сервер, перейдіть на веб-сторінку стану системи Apple. Якщо крапка біля iMessage червона, це означає, що є проблема зі службою. І це впливає не тільки на вас, а й на всю базу користувачів. У цьому випадку вам не доведеться турбуватися про те, що ви втратите будь-яке важливе повідомлення iMessage від когось, оскільки вони самі отримають таку саму помилку. Якщо потрібно передати щось важливе, вам доведеться зателефонувати іншій людині, наче це знову 2000-ті.
Але якщо крапка біля iMessage зелена, із сервером все в порядку, тож настав час усунути неполадки з вашого боку.
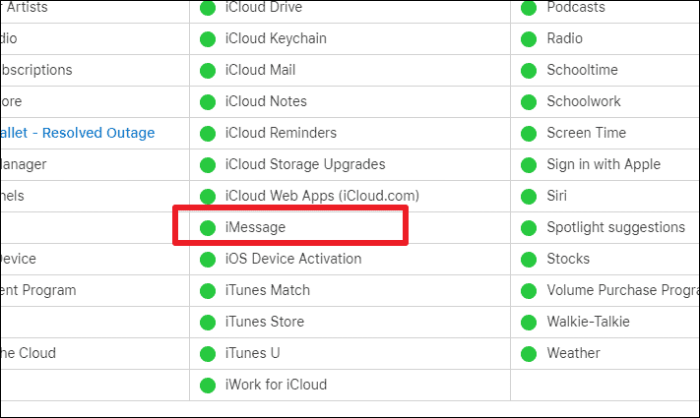
Перезавантажте свій iPhone
Давайте почнемо з найуніверсальніших виправлень, які підходять для широкого спектру проблем. І проста причина його популярності полягає в тому, що він працює більшу частину часу.
Щоб перезавантажити iPhone, дотримуйтесь цих інструкцій відповідно до моделі вашого iPhone:
- iPhone X і новіші моделі (без кнопки «Додому»): щоб перезавантажити пристрій, натисніть і утримуйте будь-яку кнопку гучності та бічну кнопку (кнопку блокування), доки не з’явиться повзунок живлення. Потім перетягніть повзунок. Зачекайте, поки пристрій вимкнеться. Потім натисніть і утримуйте бічну кнопку, доки на екрані не з’явиться логотип Apple.
- iPhone SE 2-го покоління, моделі 8 або нижче (з кнопкою «Додому»): натисніть і утримуйте кнопку «Сон/Пробудження» (у деяких моделях — збоку, у інших — зверху), доки не з’явиться повзунок живлення. Перетягніть його, щоб вимкнути iPhone. Потім натискайте кнопку сну/пробудження, доки не з’явиться логотип Apple.
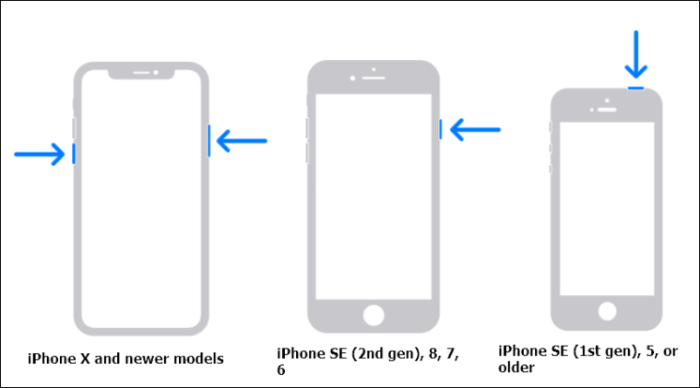
Після перезавантаження телефону перевірте, чи проблема була вирішена. В іншому випадку перейдіть до наступного виправлення.
Перезапустіть iMessage
Перезапустіть службу iMessage на своєму телефоні, оскільки іноді пошкоджені файли можуть спричиняти весь хаос. І проста дія вимкнення-ввімкнення може вирішити проблему.
Відкрийте налаштування iPhone і прокрутіть вниз. Торкніться «Повідомлення».
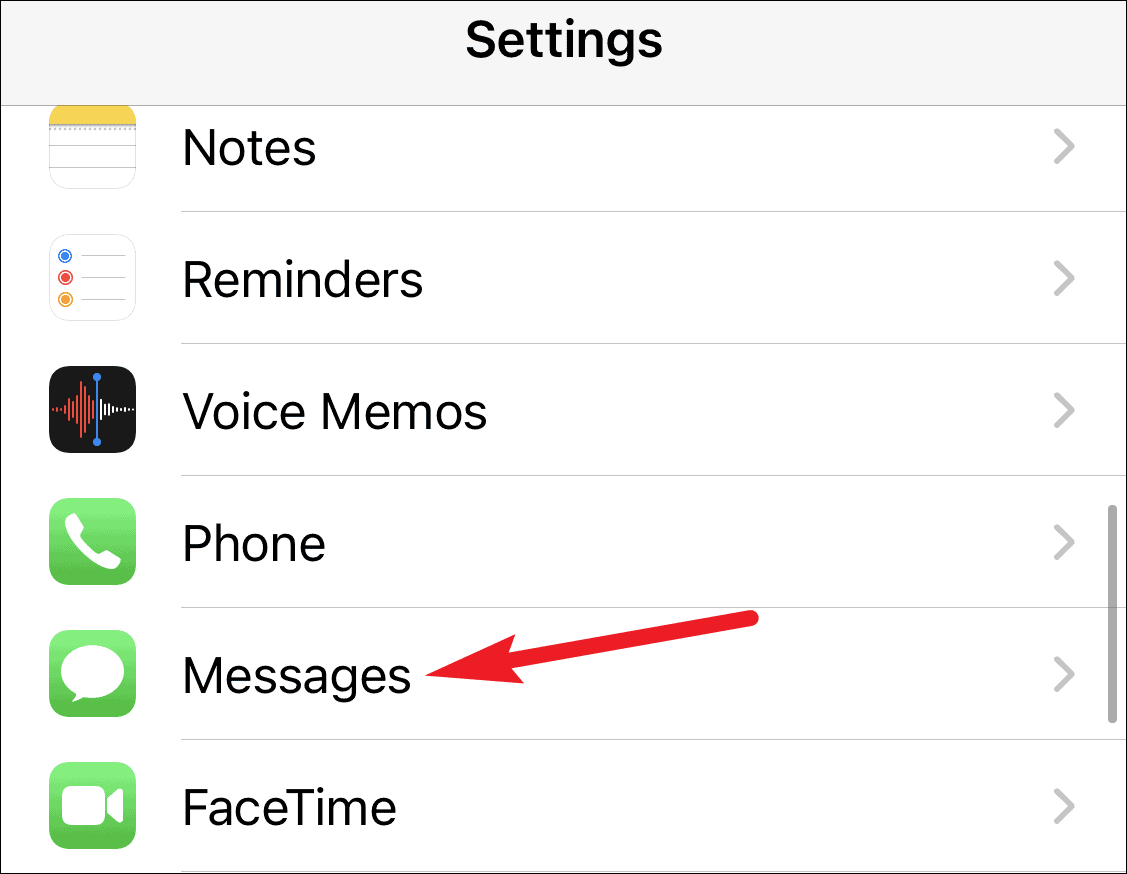
Потім вимкніть перемикач «iMessage».
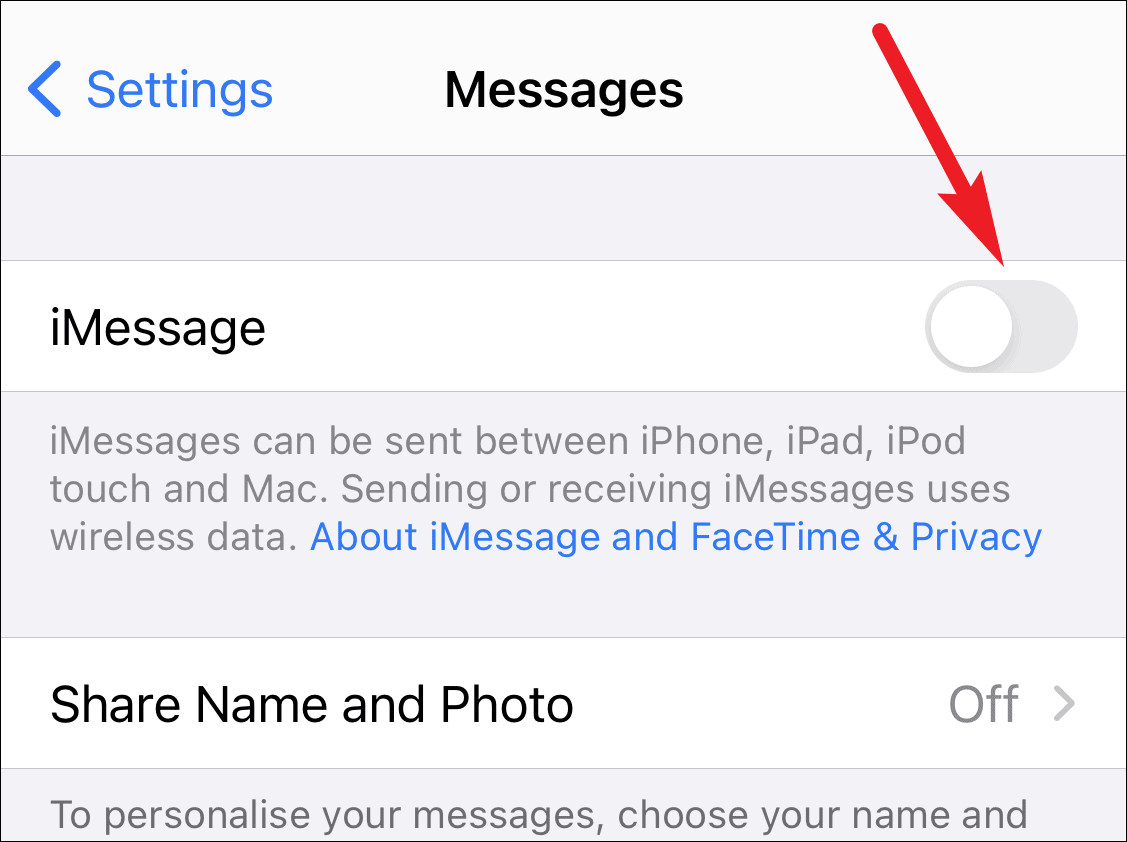
Зачекайте кілька секунд, а потім знову ввімкніть перемикач.
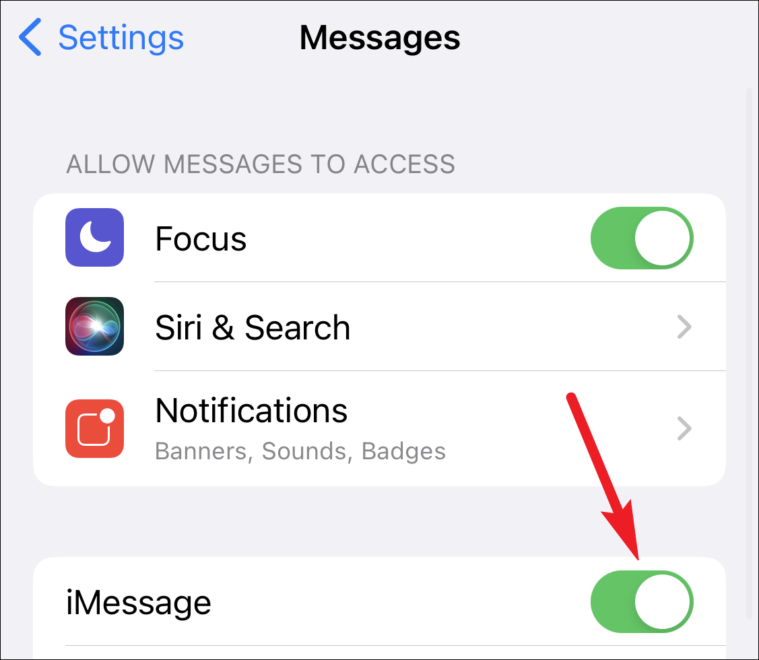
Перевірте, чи проблема була вирішена.
Перевірте свій Apple ID
Вам потрібно переконатися, що ваш Apple ID ввійшов у iMessage, або скиньте його, якщо потрібно. Відкрийте налаштування iPhone і прокрутіть вниз, поки не знайдете «Повідомлення». Торкніться, щоб відкрити його.
Потім торкніться опції «Надіслати та отримати» в iMessage.

Переконайтеся, що ви ввійшли за допомогою свого Apple ID. Якщо ви не ввійшли, ви побачите опцію «Використовувати свій Apple ID для iMessage». Торкніться його, щоб увійти до свого Apple ID. Введіть пароль, коли буде запропоновано успішно ввійти.
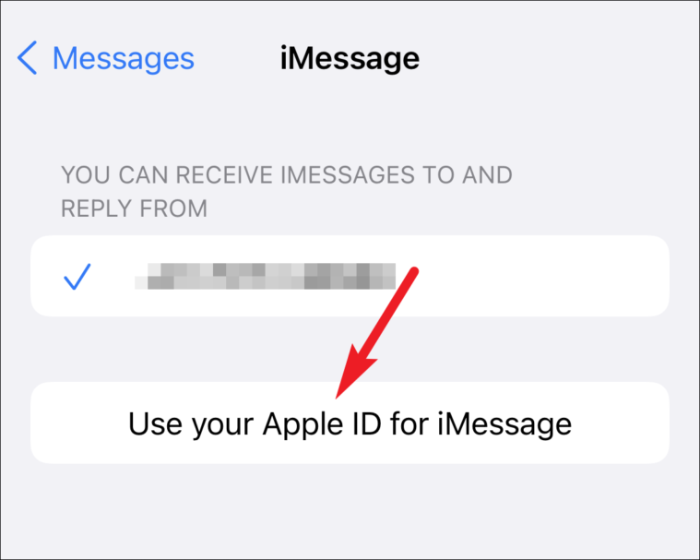
Якщо ви вже ввійшли, ви можете скинути свій Apple ID. Торкніться посилання на свій Apple ID (де воно відображається синіми літерами) у розділі «Почати нові розмови з».

Потім торкніться «Вийти» з параметрів, що з’являться.
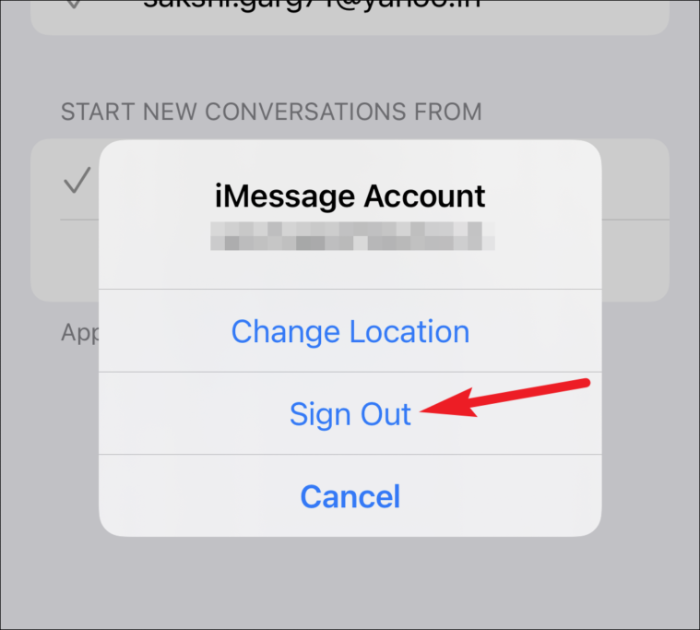
Після того, як ви вийдете з Apple ID з iMessage, перезапустіть свій iPhone та увійдіть знову, дотримуючись тих самих інструкцій, наведених вище.
Перейдіть до програми «Повідомлення» та перевірте, чи проблему було вирішено.
Скидання регіону iMessage
Якщо досі у вас нічого не спрацювало, можливо, настав час спробувати скинути регіон для iMessage. Цей простий трюк вирішив проблему для багатьох користувачів.
Відкрийте «Повідомлення» у налаштуваннях вашого iPhone та перейдіть до «Надіслати та отримати» в iMessage.

Потім торкніться посилання для свого Apple ID (той, який написаний синіми літерами).

Торкніться «Змінити місцезнаходження» з параметрів, що з’являться.
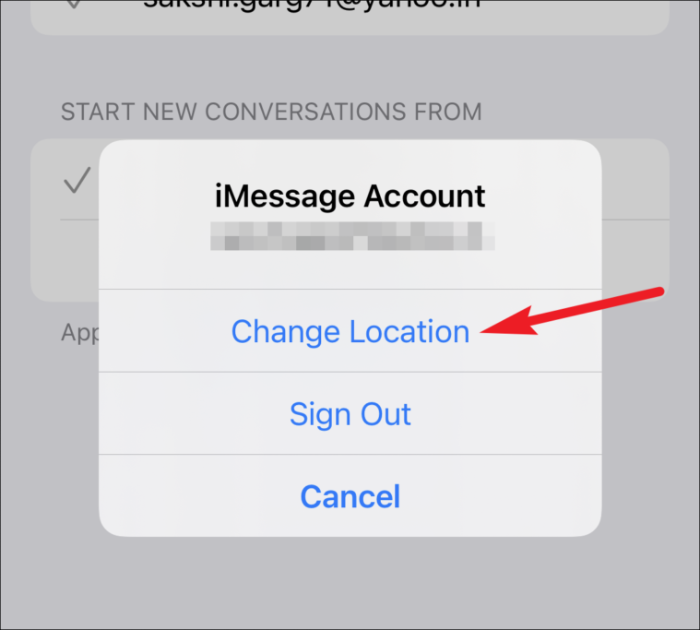
У налаштуваннях розташування торкніться опції «Регіон».
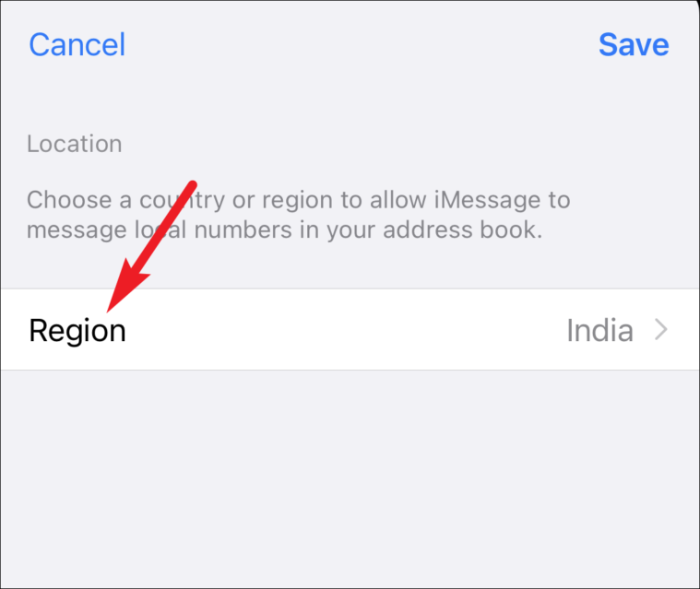
Потім виберіть свій поточний регіон зі списку.
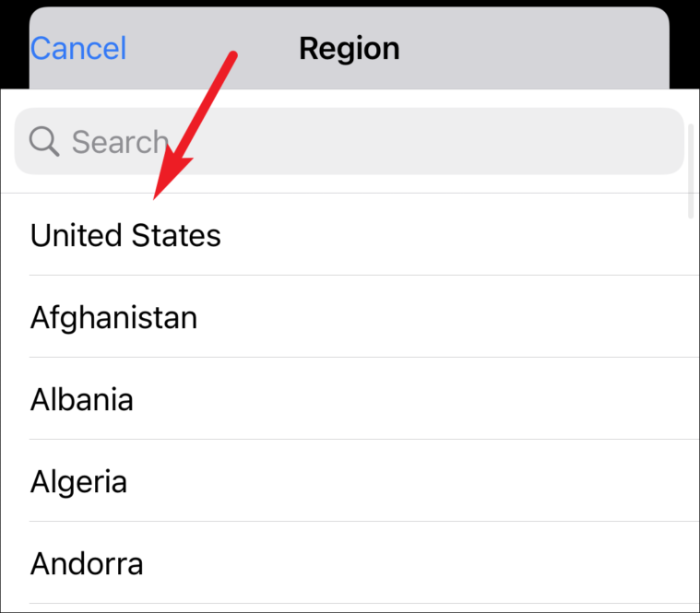
Нарешті, натисніть «Зберегти».
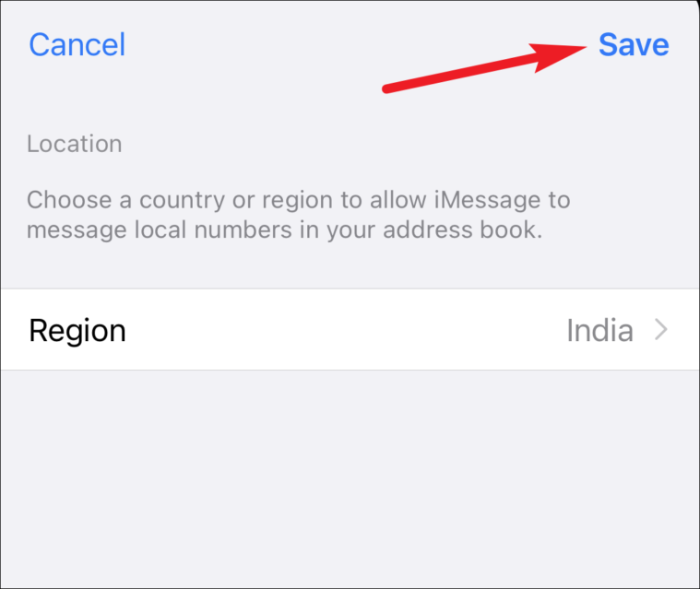
Якщо пощастить, це могло б вирішити вашу проблему. Перейдіть до Повідомлень, щоб перевірити, чи це спрацювало. Все ще не пощастило? Не хвилюйтеся, у нас ще є кілька виправлень.
Перевірте свій часовий пояс
Іноді рішення виявляється тим, що ми не могли уявити навіть у найсміливіших мріях. Те ж саме стосується цього рішення. Ніхто не думає про перевірку налаштувань дати та часу для свого iPhone, коли iMessage виявляє себе. І все-таки, іноді це є винуватцем.
Відкрийте налаштування iPhone і перейдіть до «Загальні налаштування».

Потім торкніться опції «Дата та час».
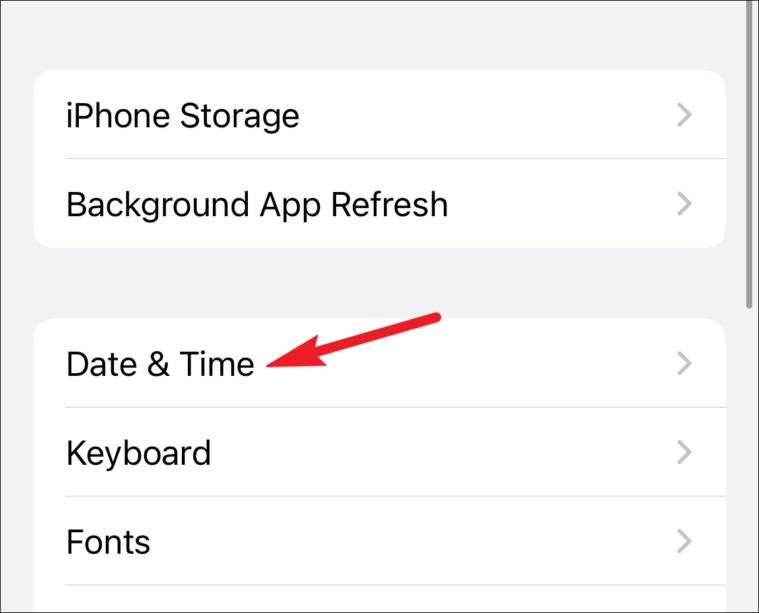
Увімкніть перемикач «Встановити автоматично».
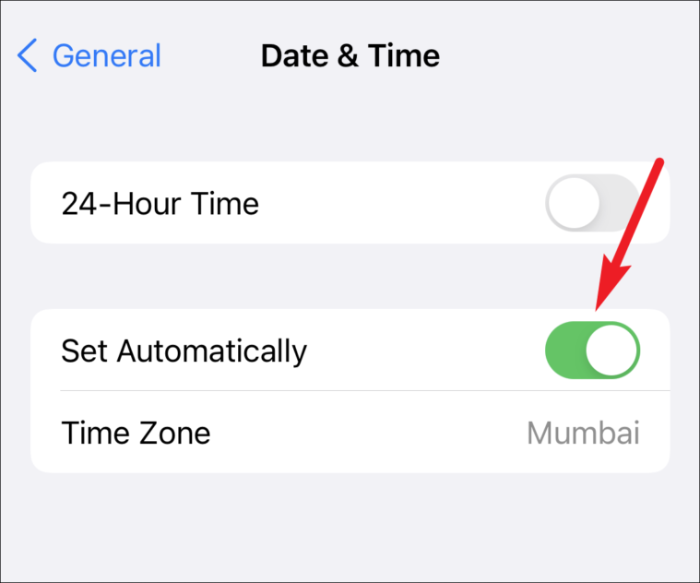
Якщо перемикач уже був увімкнений, вимкніть і знову ввімкніть перемикач.
Перевірте наявність оновлень програмного забезпечення
Apple періодично випускає оновлення програмного забезпечення, які містять виправлення помилок. Якщо ви давно не оновлювали свій телефон, це може бути причиною вашого поточного страждання.
Відкрийте налаштування iPhone і перейдіть до «Загальні».

Потім торкніться опції «Оновлення програмного забезпечення».
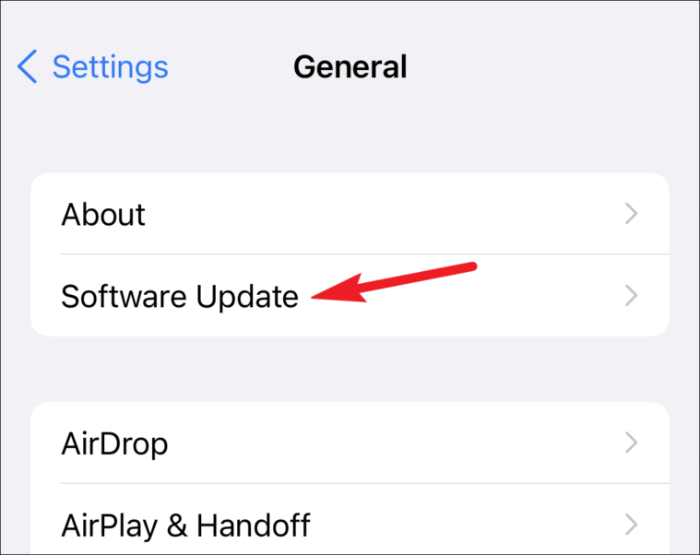
Якщо оновлення очікує на розгляд, воно з’явиться на вашому екрані. Торкніться опції «Завантажити та встановити».
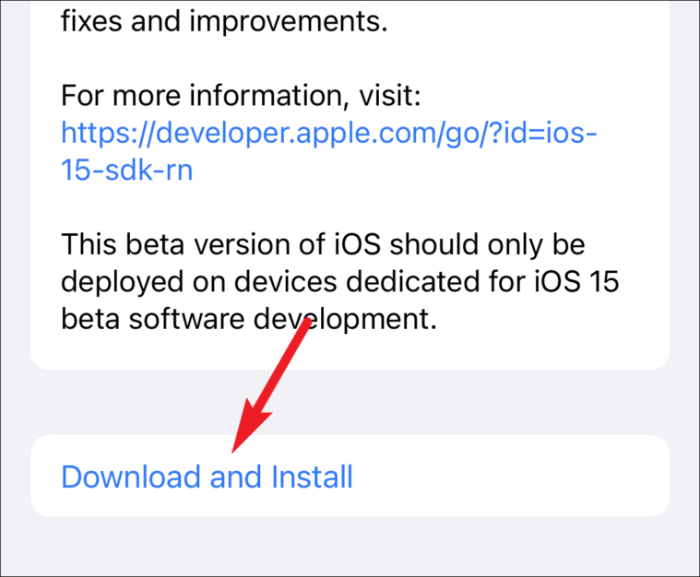
Коли ваш iPhone перезавантажиться після оновлення програмного забезпечення, перейдіть до програми «Повідомлення», щоб перевірити, чи проблему було вирішено.
Скинути налаштування мережі
Якщо досі нічого не спрацювало, скиньте налаштування мережі як останній засіб. Скидання налаштувань мережі призведе до видалення всіх ваших збережених мереж Wi-Fi і паролів, налаштувань стільникового зв’язку, параметрів VPN та пристроїв Bluetooth. Це не вплине на інші дані на вашому iPhone. Але якщо ви не знаєте пароль до поточної чи будь-якої іншої збереженої мережі Wi-Fi, продовжуйте на свій страх і ризик.
У налаштуваннях iPhone перейдіть до «Загальні».

Прокрутіть вниз і торкніться опції «Скинути».
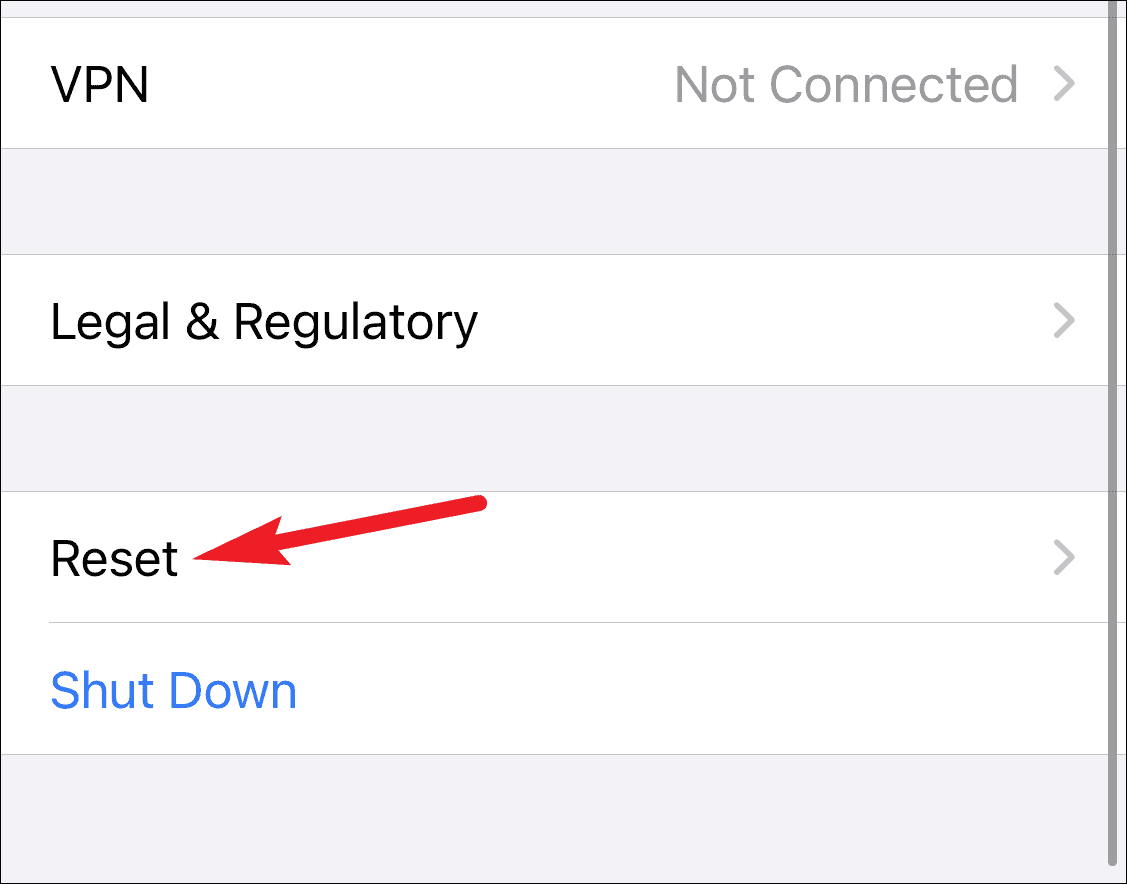
Потім торкніться опції «Скинути налаштування мережі».
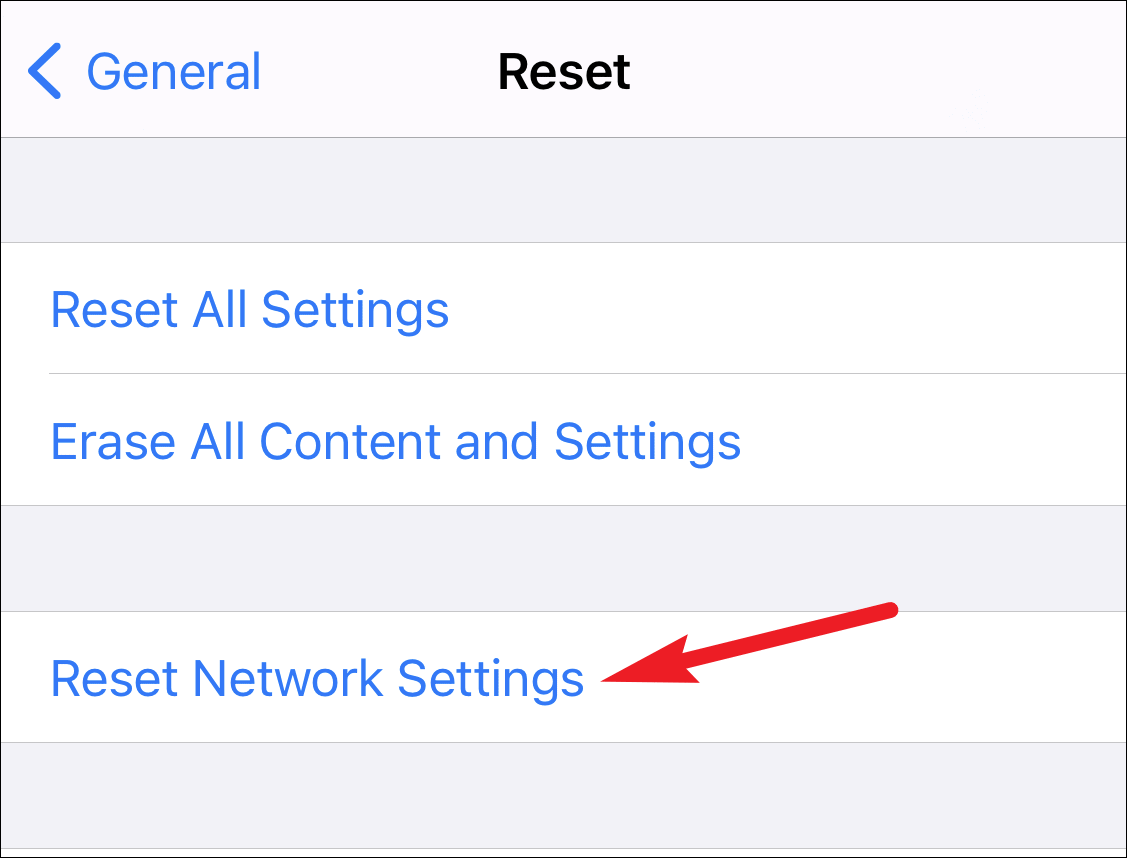
Коли буде запропоновано, введіть пароль вашого iPhone. З’явиться ще один запит на підтвердження скидання налаштувань мережі. Натисніть «Скинути налаштування мережі» у підказці, щоб підтвердити, і ваші налаштування мережі буде скинуто.
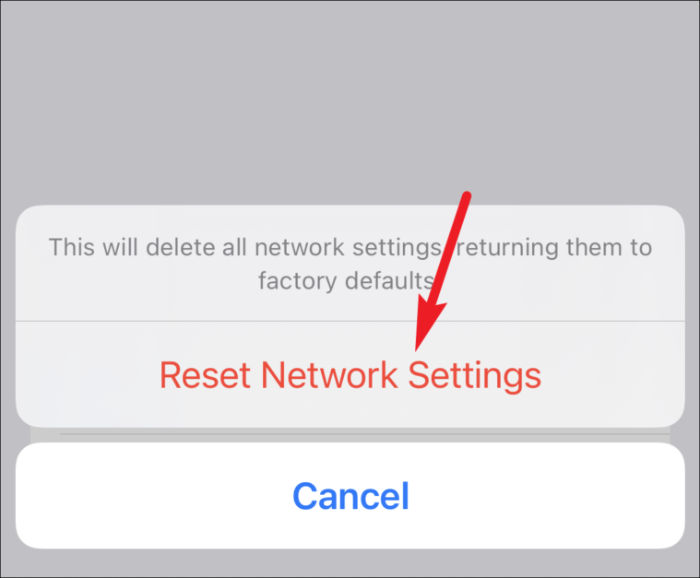
Після скидання налаштувань мережі підключіться до мережі Wi-Fi або стільникової мережі та перейдіть до Повідомлення. Зараз це питання має зникнути.
Ось так! Наразі ваша проблема повинна була зникнути, оскільки одне з наведених вище виправлень обов’язково допоможе вам. Якщо проблема не зникне, зверніться до служби підтримки Apple для вирішення.
