Не можете виконати роботу через постійні сповіщення про повідомлення? Швидко вимкніть iMessage на своєму Mac, щоб підтримувати продуктивний режим.
iMessage — чудова послуга від Apple, вона дозволяє вам підключатися до інших власників пристроїв Apple, незалежно від того, яким пристроєм вони користуються. Хоча це дивовижна функція, отримання iMessages на вашому Mac незабаром може дійсно заважати вашій продуктивності.
Крім того, коли ви працюєте на своєму Mac, а ваш iPhone сидить поруч з вами, отримувати сповіщення про повідомлення на обох ваших пристроях може бути справжньою неприємністю. Оскільки більшість із нас в основному використовує iMessage на наших пристроях iOS, iPadOS, має сенс вимкнути iMessage на пристроях macOS.
Якщо ви також шукаєте швидке рішення цієї перешкоди, не витрачайте більше часу і вже дотримуйтесь цього посібника!
Вимкніть iMessage на Mac
Вимкнути iMessage досить просто, і вам не потрібно заглиблюватися в налаштування.
Спочатку запустіть програму Message з док-станції або Launchpad вашого пристрою macOS.
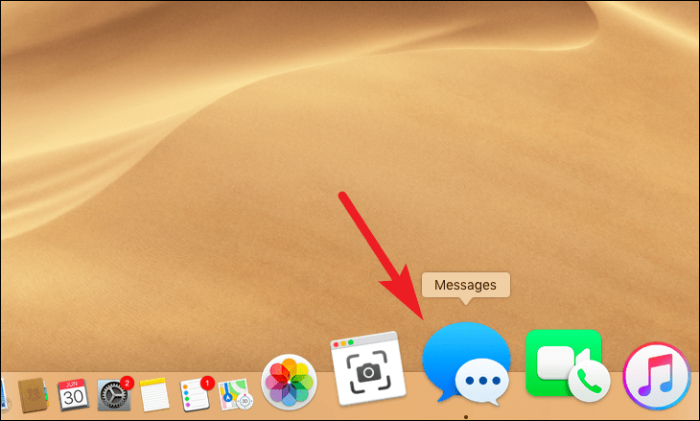
Тепер виберіть «Повідомлення» на панелі інструментів у верхній правій частині екрана. Потім натисніть на опцію «Налаштування».
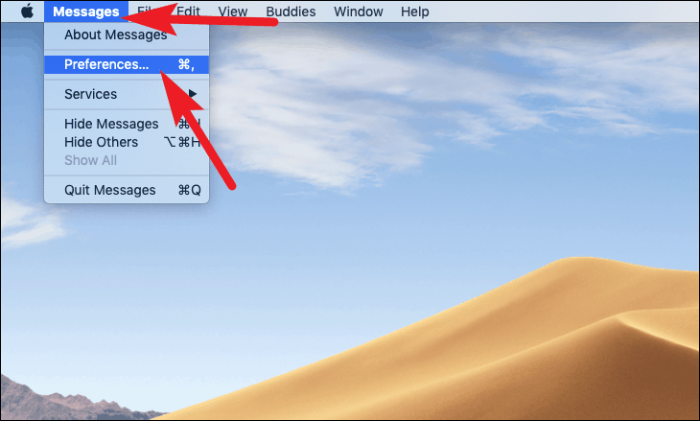
Потім натисніть вкладку «iMessage» на панелі «Налаштування» на екрані.
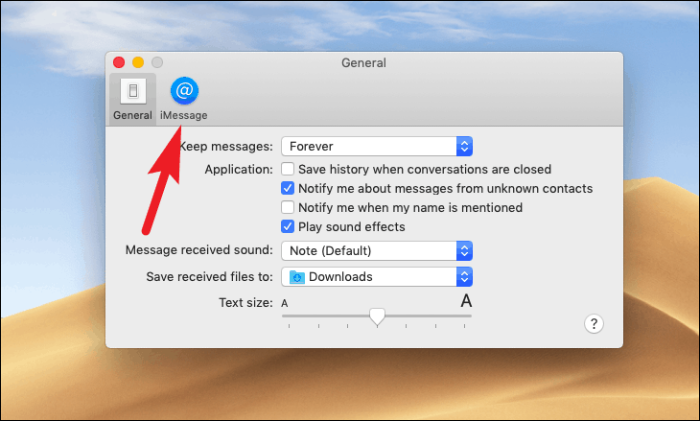
Після цього зніміть прапорець перед полем «Увімкнути цей обліковий запис» на екрані.
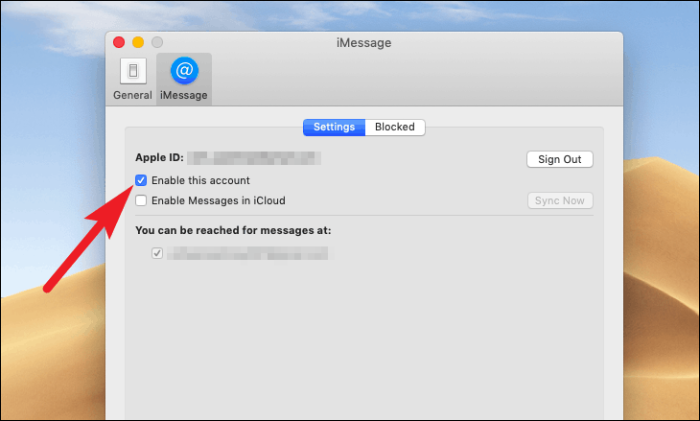
Тепер, якщо ви хочете назавжди вимкнути цей пристрій для iMessage, натисніть кнопку «Вийти», розташовану біля правого краю панелі iMessage.
Примітка: Вихід зі свого Apple ID в iMessage НЕ вплине на будь-які інші служби, які ви можете використовувати на своєму Mac, наприклад iCloud, App Store, iTunes тощо.
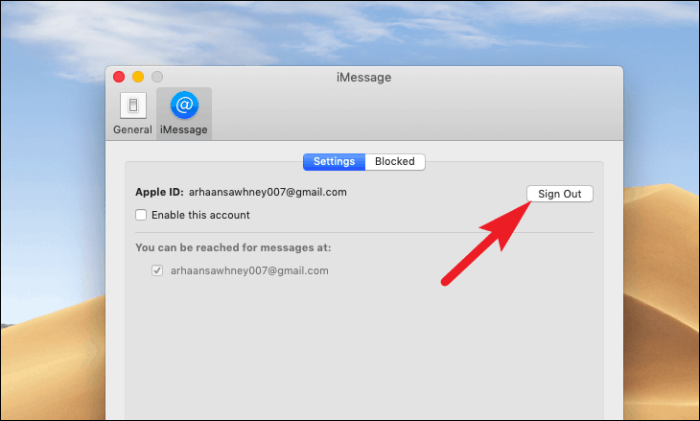
Потім натисніть кнопку «Вийти» у сповіщенні про накладання, щоб підтвердити.
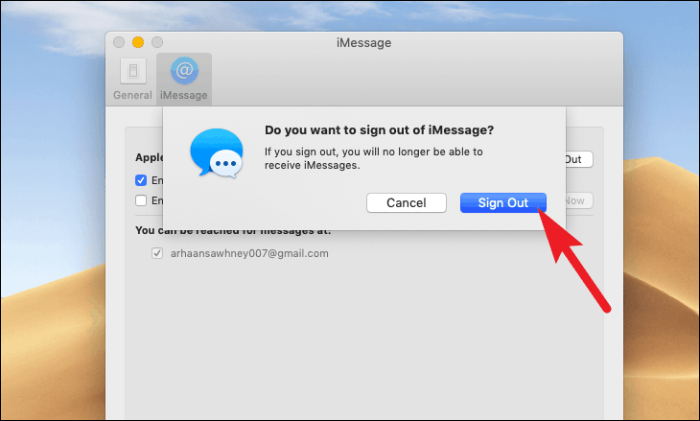
iMessage на вашому Mac тепер вимкнено назавжди.
Увімкніть iMessage на Mac
Якщо ви знаєте, як вимкнути iMessage на своєму Mac, вам також необхідно знати, як увімкнути його знову.
Перш за все, запустіть програму «Повідомлення» зі своєї док-станції або з панелі запуску свого Mac, як ви робили раніше в цьому посібнику.
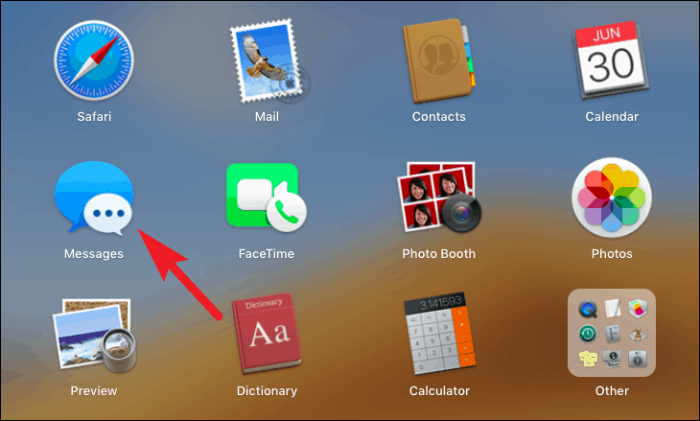
Тепер, оскільки ваш iMessage буде вимкнено на пристрої, вас зустріне екран входу. Після введення облікових даних Apple ID натисніть кнопку «Далі».
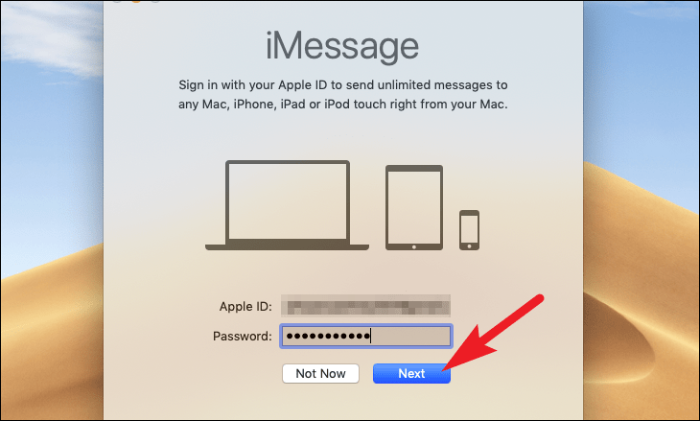
Програмі «Повідомлення» може знадобитися кілька секунд, щоб увійти в систему, і вікно може здатися вам замороженим. Однак це нормальна поведінка програми.
Після того, як ви ввійдете в систему, ви зможете побачити всі свої повідомлення, пов’язані з цим конкретним Apple ID.
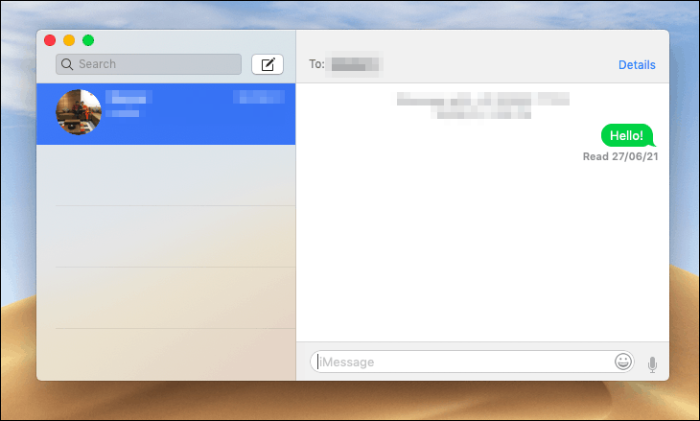
Виправте повідомлення, якщо вони не працюють належним чином
Якщо ваш план вимкнення iMessage на вашому Mac є неправильним синхронізацією між вашими пристроями Apple. Є кілька речей, які ви можете спробувати вирішити проблему.
- Завжди варто спробувати вимкнути/вийти з облікового запису, а потім знову ввімкнути/ввійти знову.
- Переконайтеся, що ви використовуєте ті самі номери телефону на своєму Mac та інших пристроях Apple.
- Якщо ви використовуєте адреси електронної пошти, щоб люди могли зв’язуватися з вами в iMessage, переконайтеся, що вони пов’язані з вашим Apple ID та ввімкнені.
- Крім того, якщо у вас більше одного Apple ID, переконайтеся, що ви використовуєте той самий Apple ID на пристроях, на яких ви стикаєтеся з розбіжністю в синхронізації повідомлень.
