Однією з багатьох нових функцій iOS 15 є можливість пошуку фотографій із пошуку Spotlight. Це означає, що ви можете швидко вводити та знаходити зображення за людьми, домашніми тваринами, місцями або навіть текстом на зображеннях безпосередньо з пошуку в центрі уваги на вашому iPhone.
Пошук Spotlight завжди був центральною частиною iOS для швидкого доступу до будь-чого. Тепер, завдяки інтеграції пошуку фотографій, він стає ще кориснішим, ніж будь-коли.
Примітка: Ця функція є бета-версією і не буде доступна загалом до загальнодоступного випуску iOS 15 або macOS 12 восени 2021 року.
Як працюють фотографії в Spotlight Search
Ми всі були в ситуації, коли ми клацнули зображення якоїсь частини тексту, книги, назви ресторану чи багатьох подібних речей для збереження і робили подумки, щоб повторно відвідати їх, коли нам це потрібно.
І майже всі з нас розчаровано потиснули руку, коли намагалися знову знайти цю конкретну картинку в бібліотеці з 10 000 фотографій.
З iOS 15 Apple назавжди усунула цю проблему для користувачів iOS.
Функція Live Text, яка дозволяє копіювати та вставляти текст із зображень і в режимі реального часу з вашої камери, також включена в пошук Spotlight, щоб користувачі могли шукати будь-яку фразу або слово, присутні на їхніх фотографіях. Хіба це не звучить чудово?
Ну, це виглядає набагато дивовижніше, ніж звучить. Отже, давайте подивимося на це в дії.
Проводячи вниз на головному екрані, я викликав пошук Spotlight. Потім я ввів слово «Думати», оскільки зробив кілька фотографій книг, які хотів купити, і частина їх назви містить слово «Думати».

Одразу заповнюється пошук Spotlight. Тепер, якщо я прокручую вниз результати пошуку, я зможу побачити зображення, які мають слово «Думати» як текст у зображеннях.

Тепер це досить крута функція. І з таким зручним пошуком зображень, варіанти його використання – це лише наша уява.
Як увімкнути фотографії в пошуку Spotlight
Фотографії в пошуку Spotlight увімкнено за замовчуванням в iOS 15. Однак, якщо це не працює для вас, то не завадить перевірити, чи ввімкнено службу чи ні.
Спочатку перейдіть до програми «Налаштування» з головного екрана вашого iPhone.

Далі прокрутіть вниз і торкніться опції «Siri & Search» зі списку доступних параметрів.
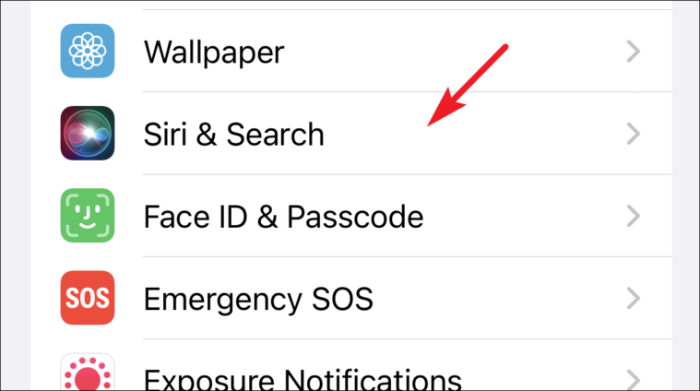
Після цього знову прокрутіть вниз і торкніться програми «Фотографії» зі списку доступних програм.
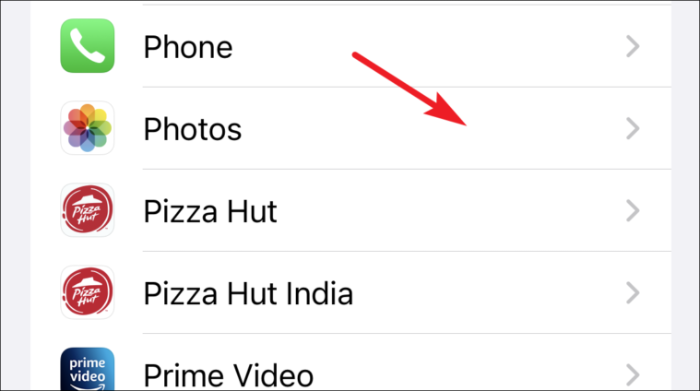
Потім перемістіть перемикач у положення «Увімкнено», розташоване поруч із опцією «Показати вміст у пошуку».
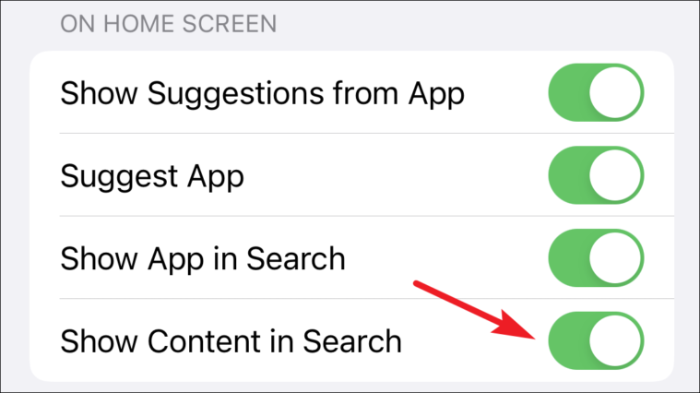
Як приховати або вимкнути фотографії з пошуку Spotlight
Хоча можливість шукати зображення за допомогою пошуку Spotlight — це добре, але в деяких випадках це може дратувати і навіть заважати конфіденційності. Наприклад, під час пошуку контакту в пошуку Spotlight, чиє ім’я також позначено тегом у вашій бібліотеці фотографій (або когось іншого з подібним іменем), пошук також відображатиме кілька його фотографій, і вам це може не сподобатися відбутися (у багатьох випадках).
Тому приховати фотографії від пошуку в центрі уваги, мабуть, є кращим варіантом для деяких. Для цього перейдіть до програми «Налаштування» з головного екрана вашого iPhone.
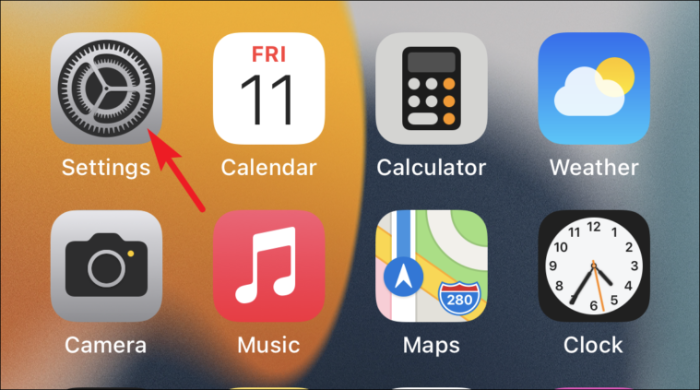
Далі прокрутіть униз і торкніться опції «Siri & Search» з доступних параметрів.
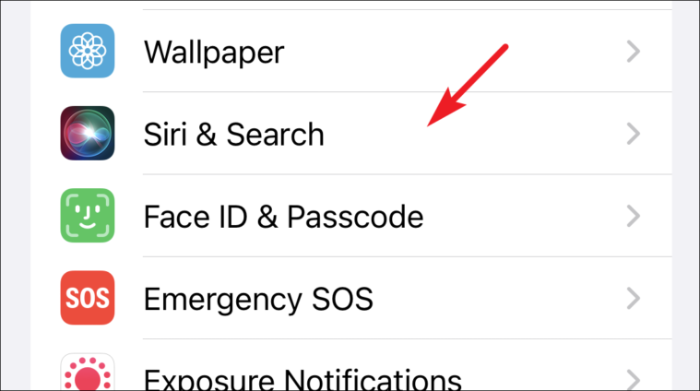
Після цього знову прокрутіть вниз і торкніться програми «Фотографії» зі списку програм.
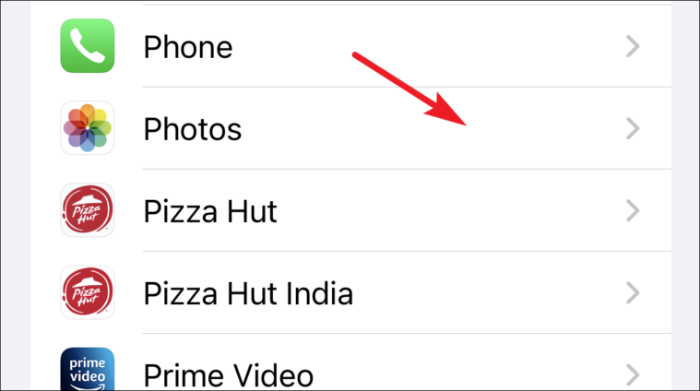
Потім перемістіть перемикач у положення «Вимкнено», розташоване поруч із опцією «Показати вміст у пошуку».
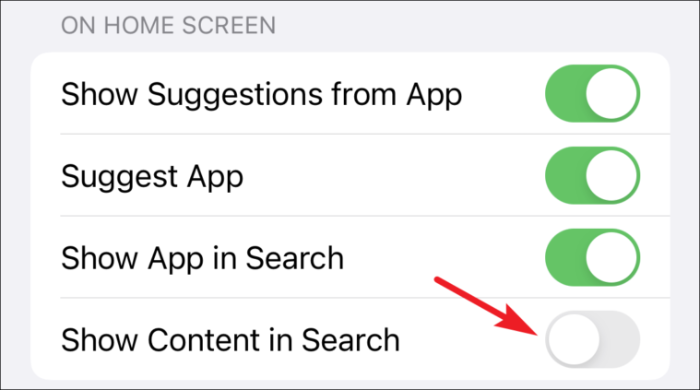
Після вимкнення ви більше не бачитимете вміст програми «Фотографії» у пошуку в центрі уваги. Він не показуватиме обличчя людей чи текст на зображеннях із ваших фотографій.
Ну, тепер ви знаєте, як увімкнути або вимкнути фотографії з пошуку Spotlight на вашому iPhone. Ви можете використовувати його або, можливо, не використовувати відповідно до ваших вимог.
